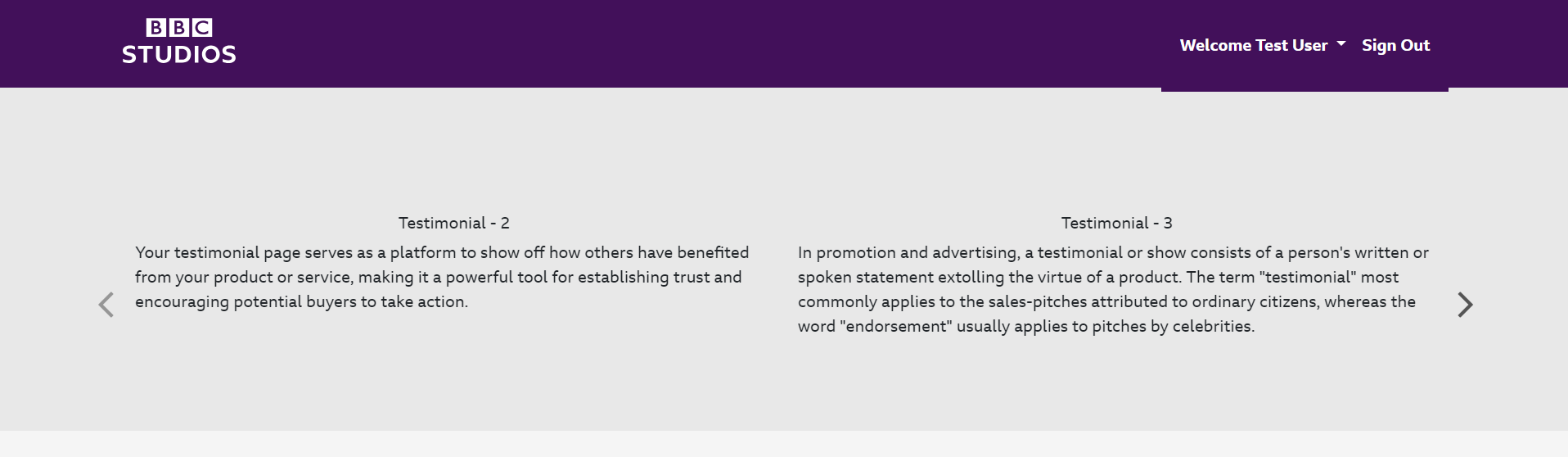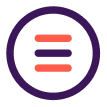Virtual Event Macros
Add To Calendar:
You can watch this video for Add to Calendar or follow the instructions below video.
User can add event invite to their calendar, below are the steps to add in a page.
a. Navigate to page where you have to add macro and click on add content and select macro- AddTo Calendar.
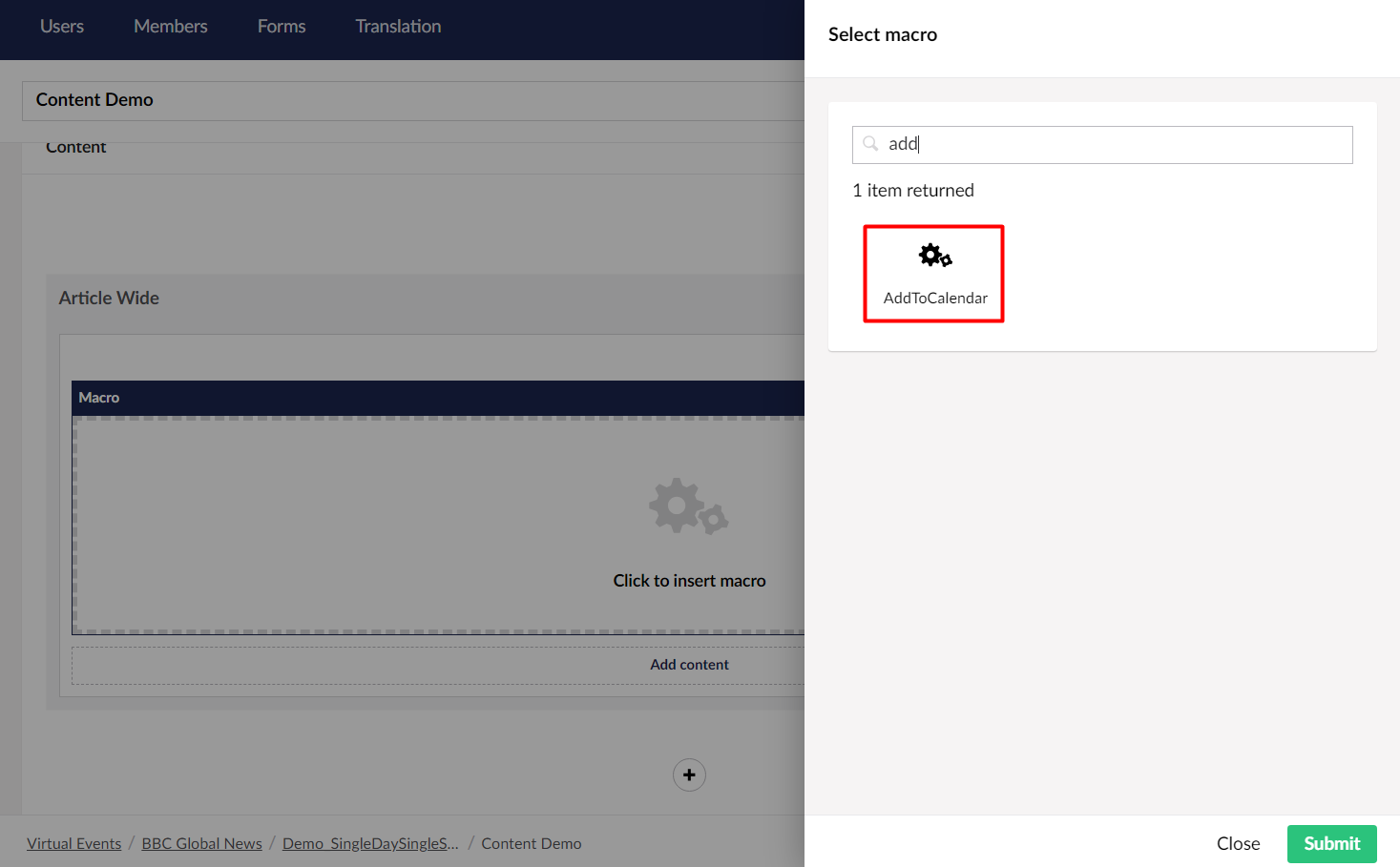
b. Enter event details and click on submit.
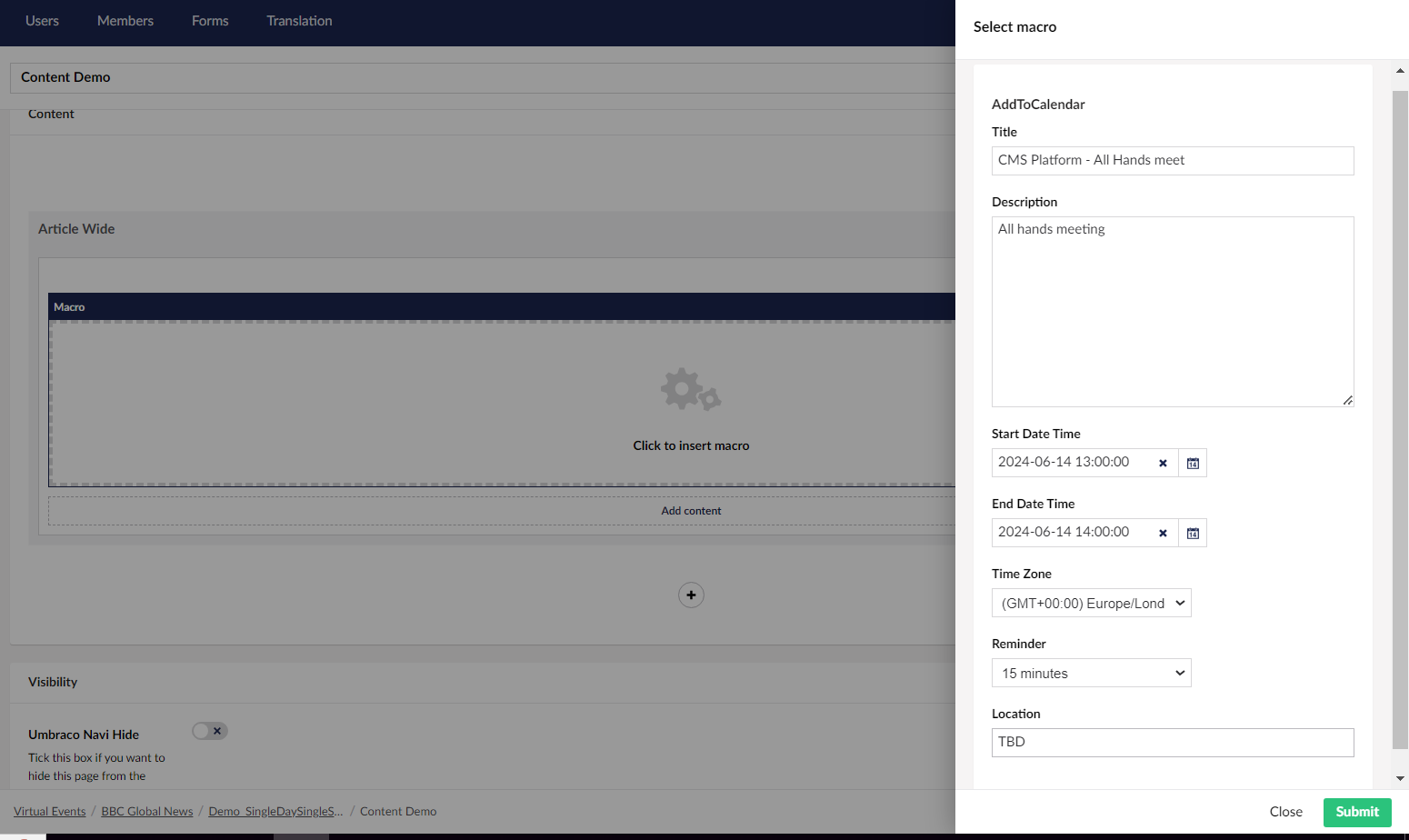
c. It will look like this on the page.
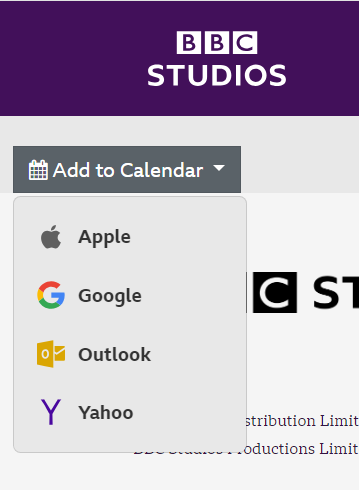
Brightcove Player:
You can watch this video for Brightcove Plyer or follow the instructions below video.
User can add this macro to play video on event site page, below are the steps to add it.
a. Navigate to site and create Video content control.
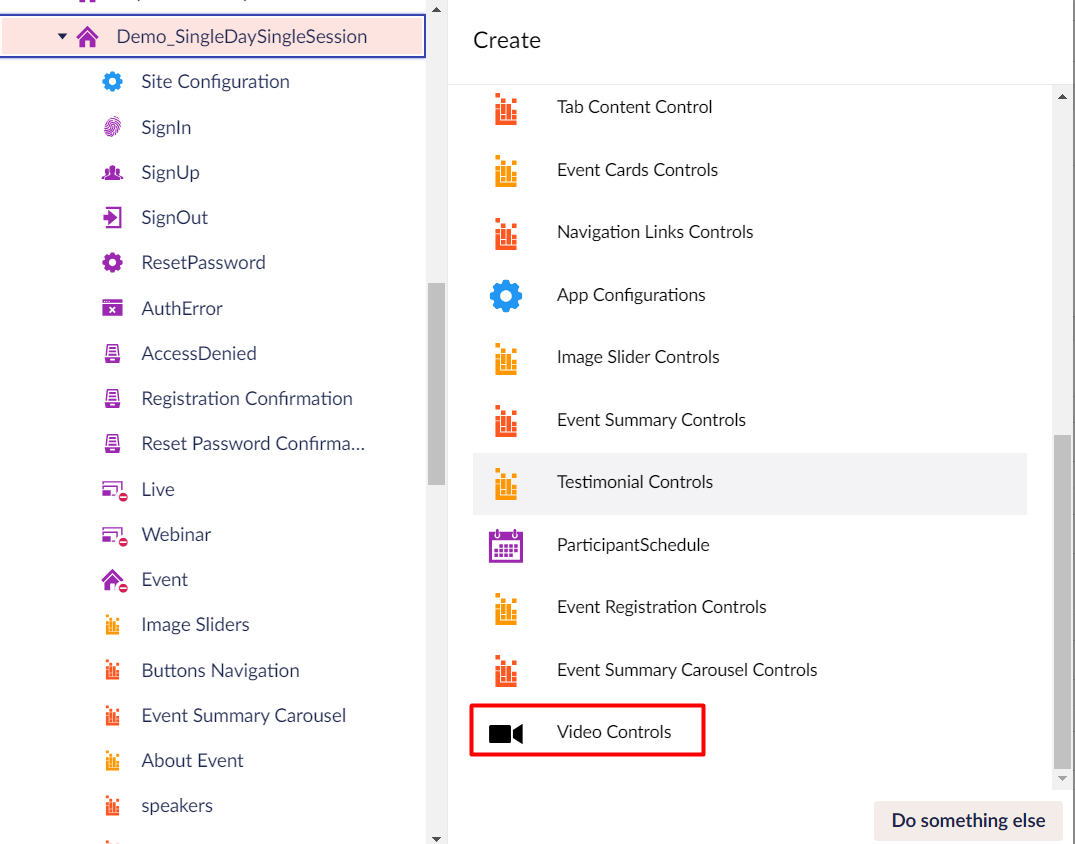
b. Enter Video ID and click on Save and Publish.
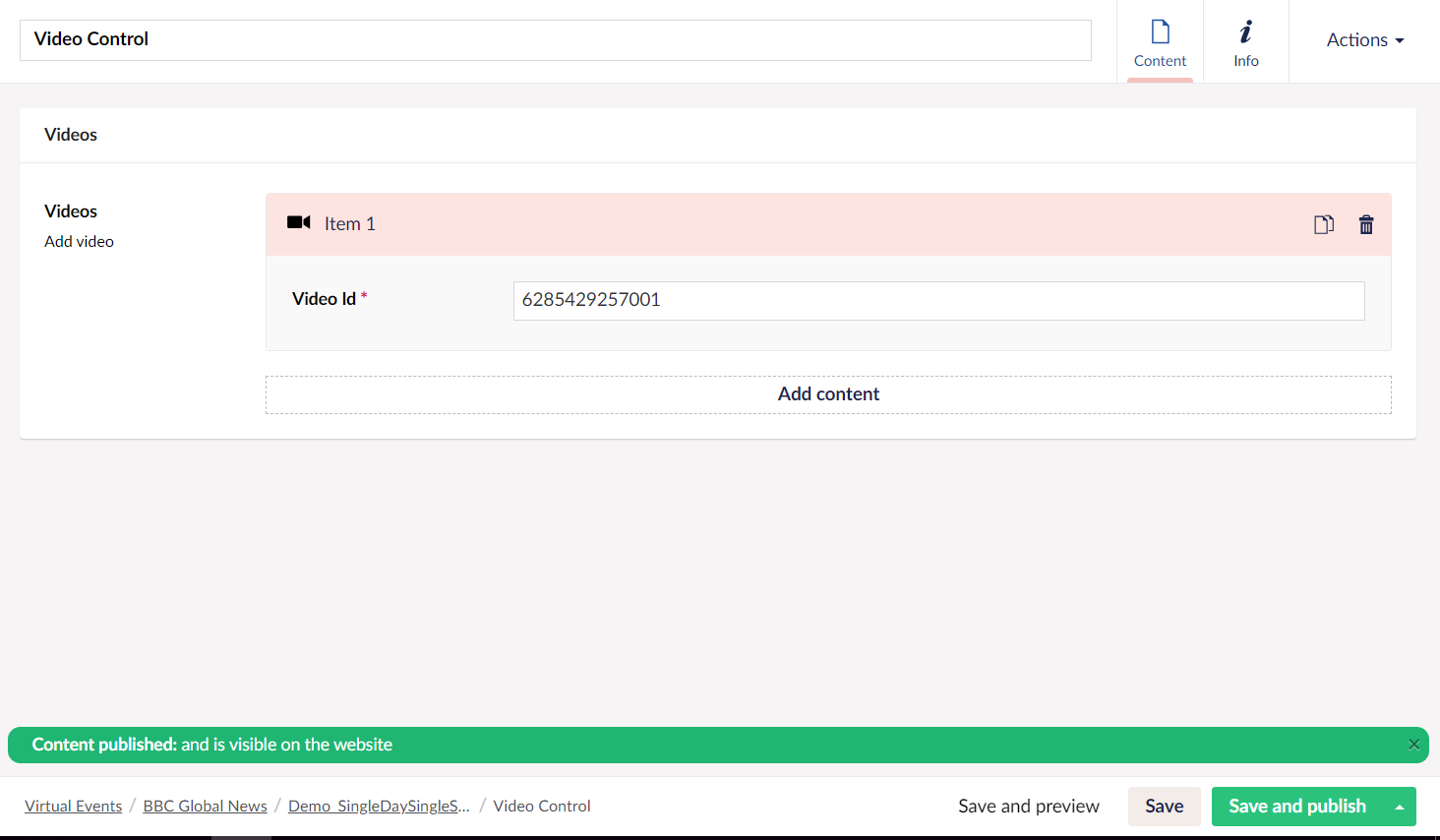
c. Navigate to page where you have to add macro and select - Brightcove Player.
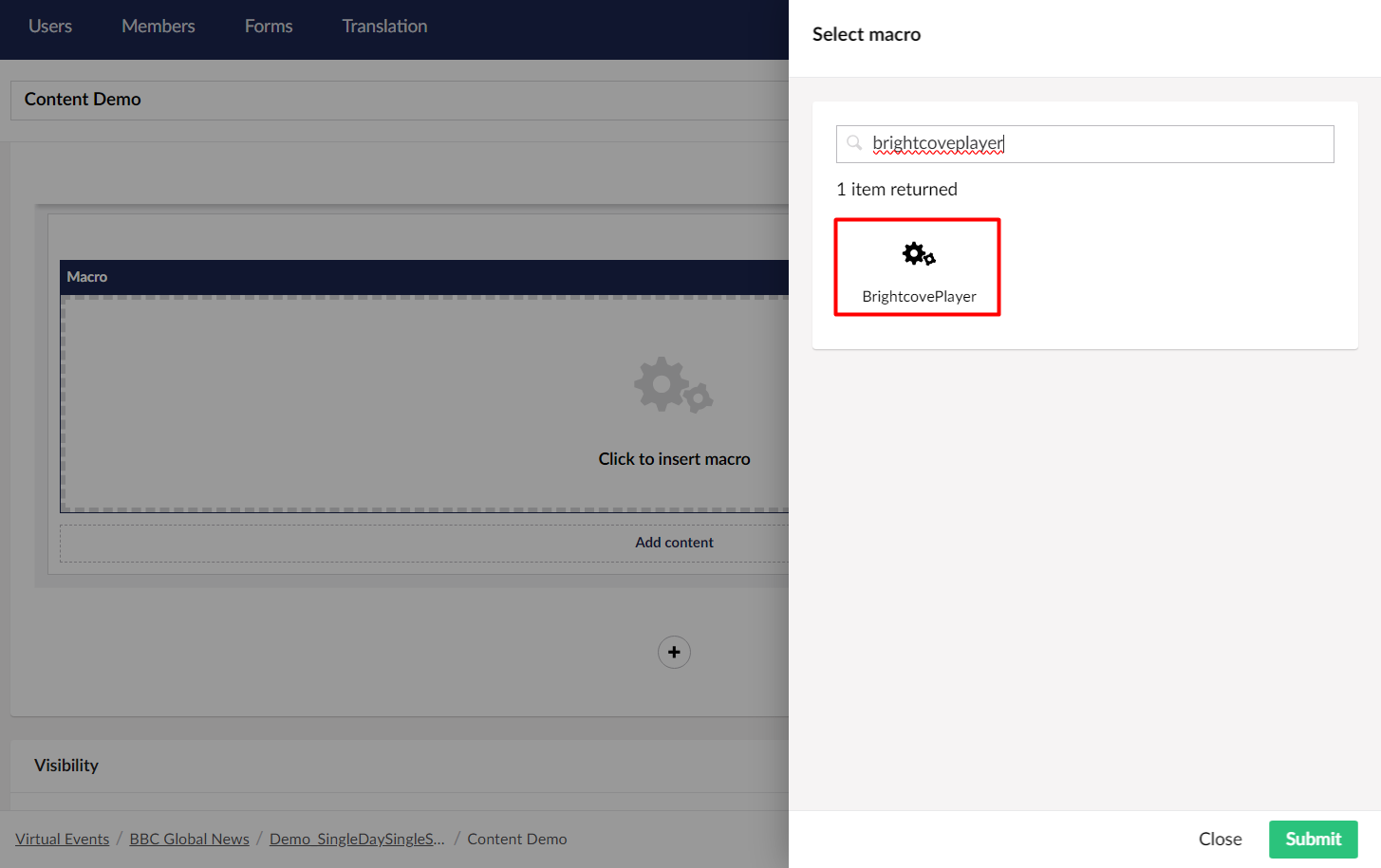
d. Enter player ID, account ID and add video control and click on Submit.
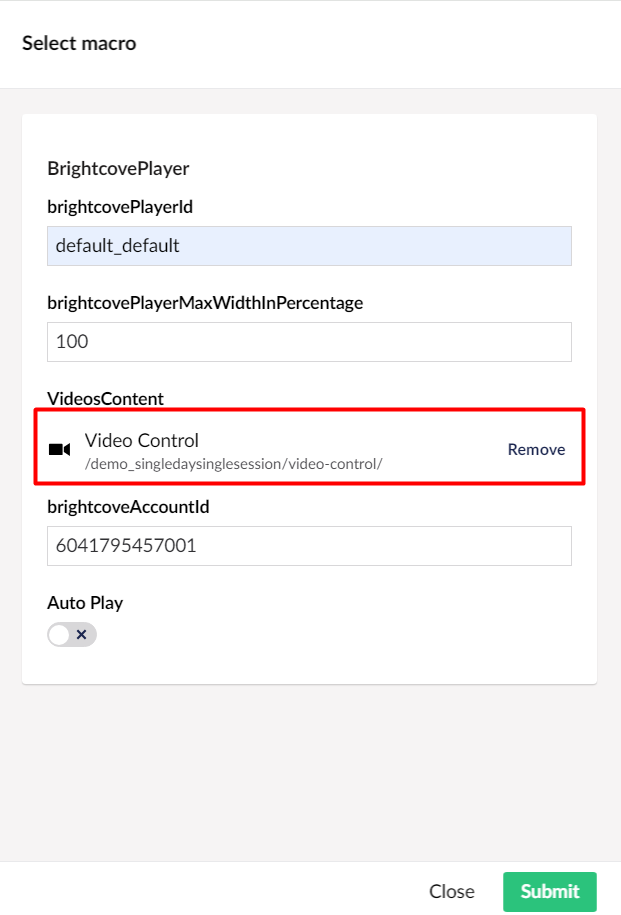
e. Save and publish the content and it will show as below on page.
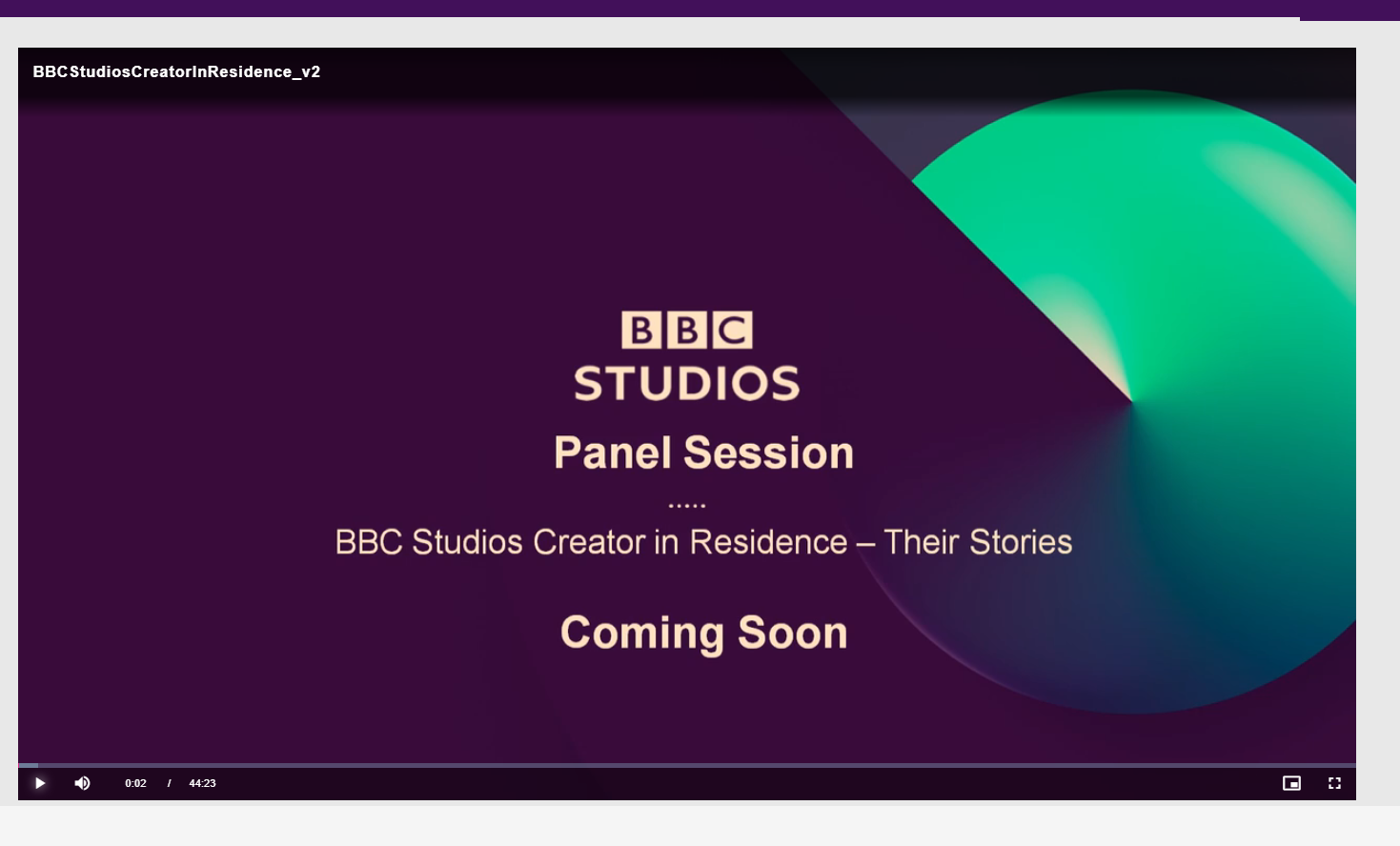
Event Card:
You can watch this video for Event Card or follow the instructions below video.
User can add details about the event date/time and other details and publish as card in event site page, below are the steps to add it.
a. Navigate to event site and create Event Cards control.
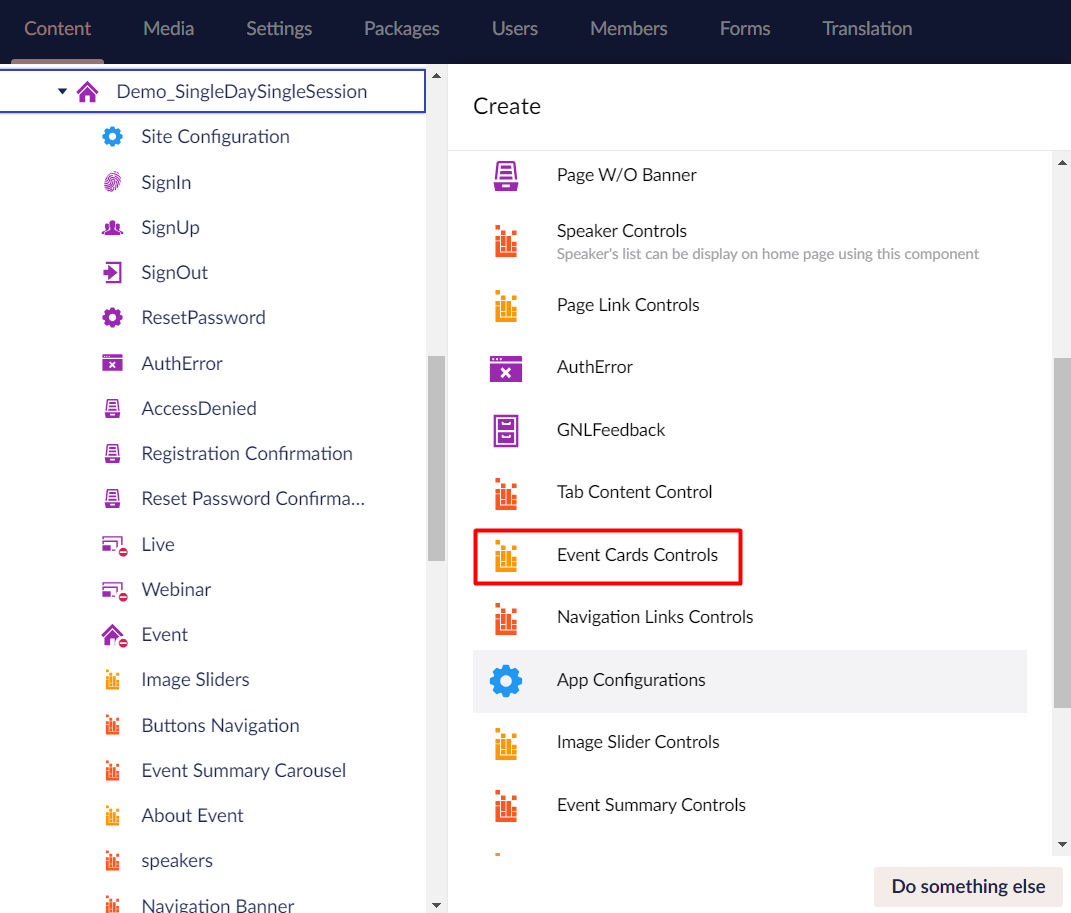
b. Enter the event date and time details and click on Save and Publish.
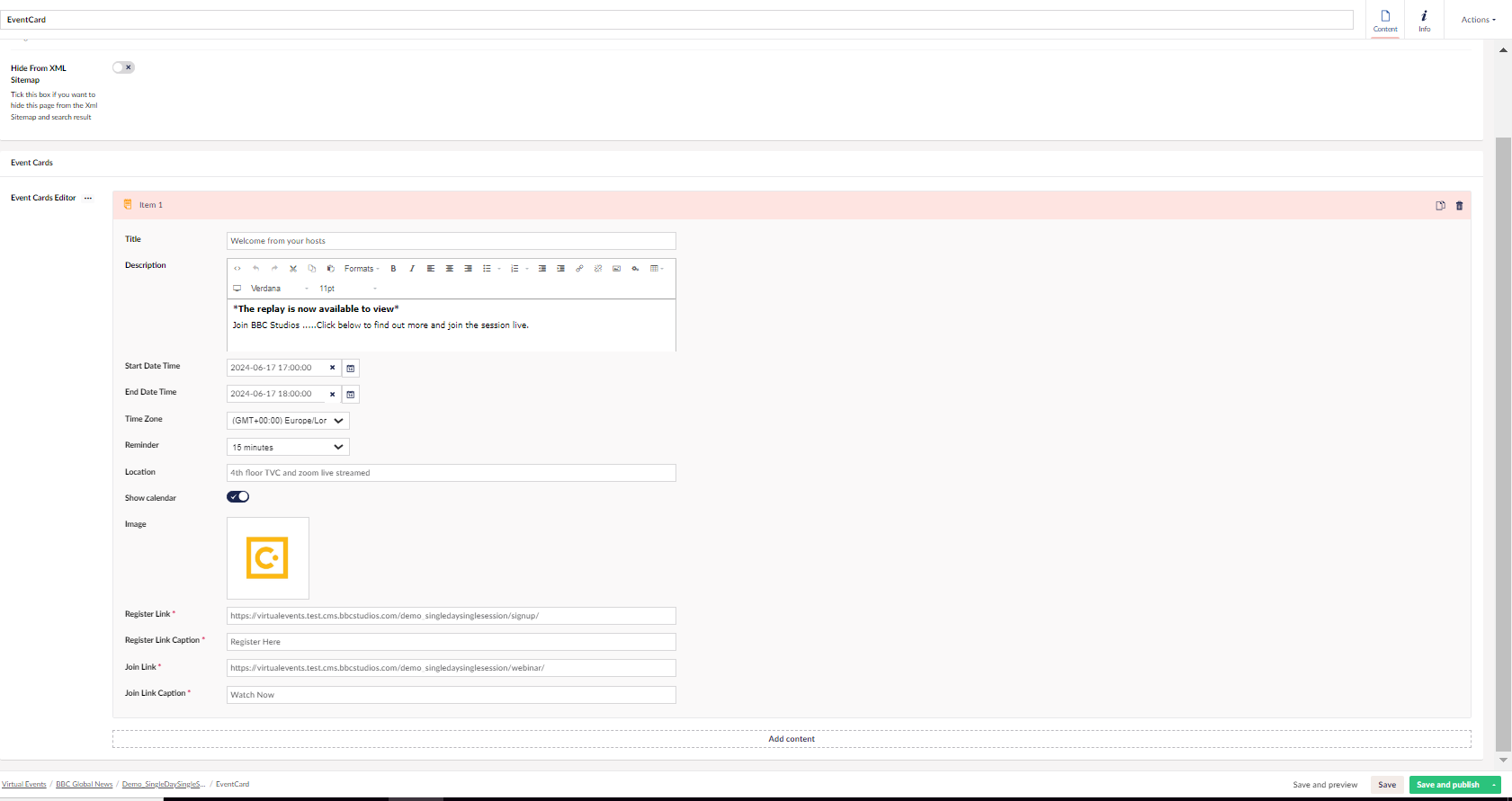
c. Navigate to page where you have to add macro and select - Event Card.
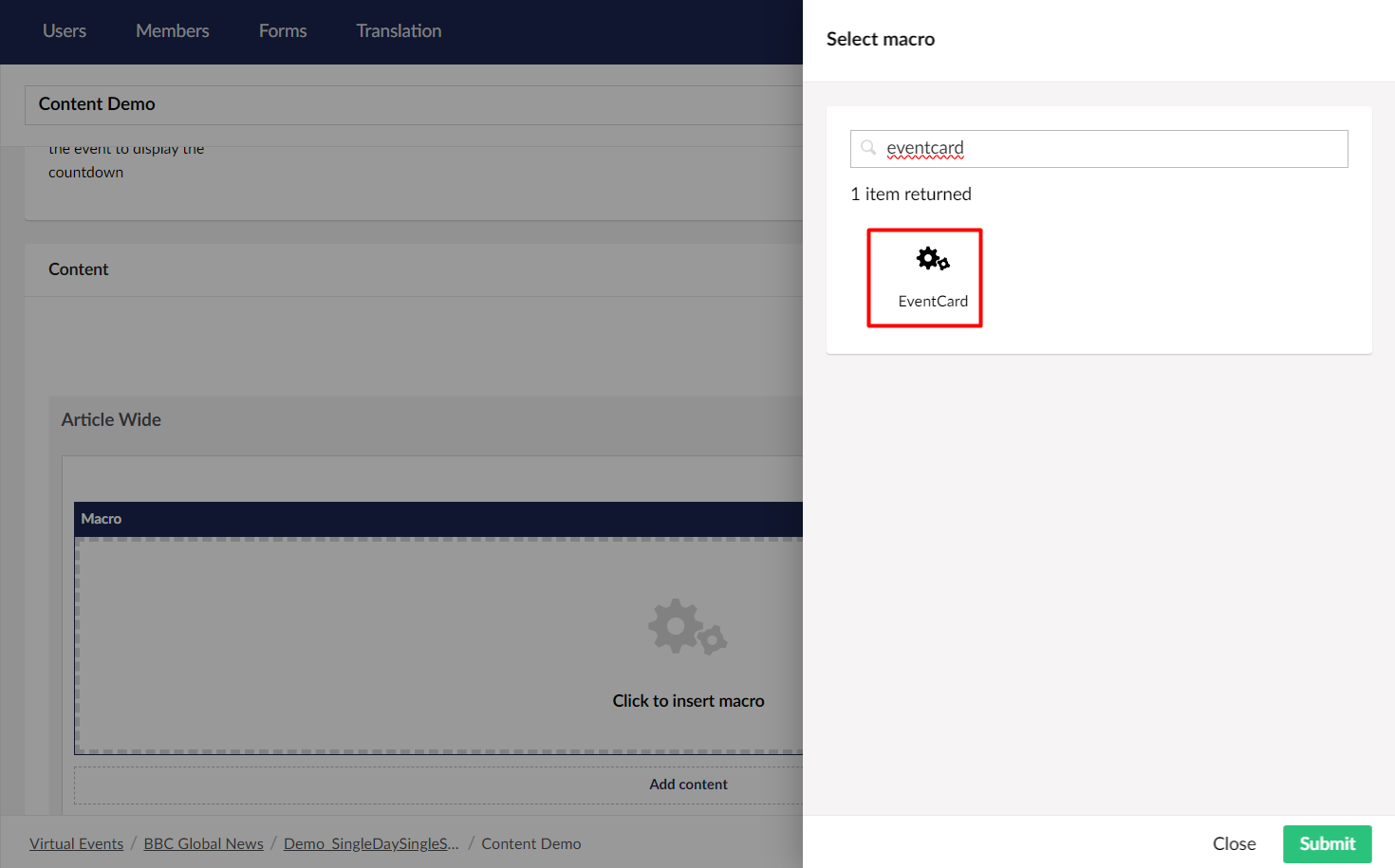
d. Add Event cards control and click on Submit.
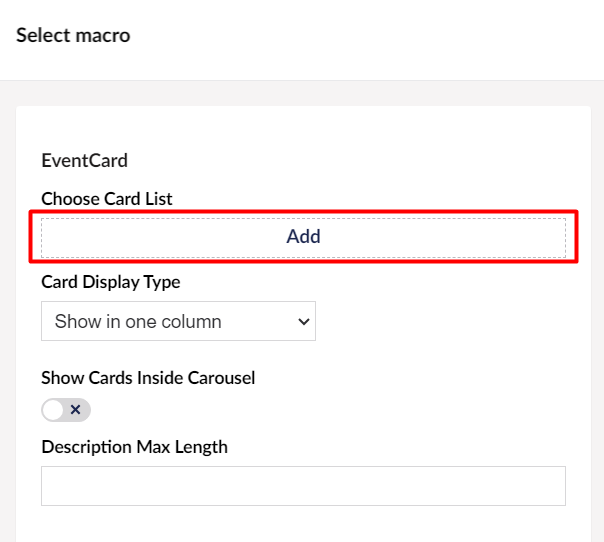
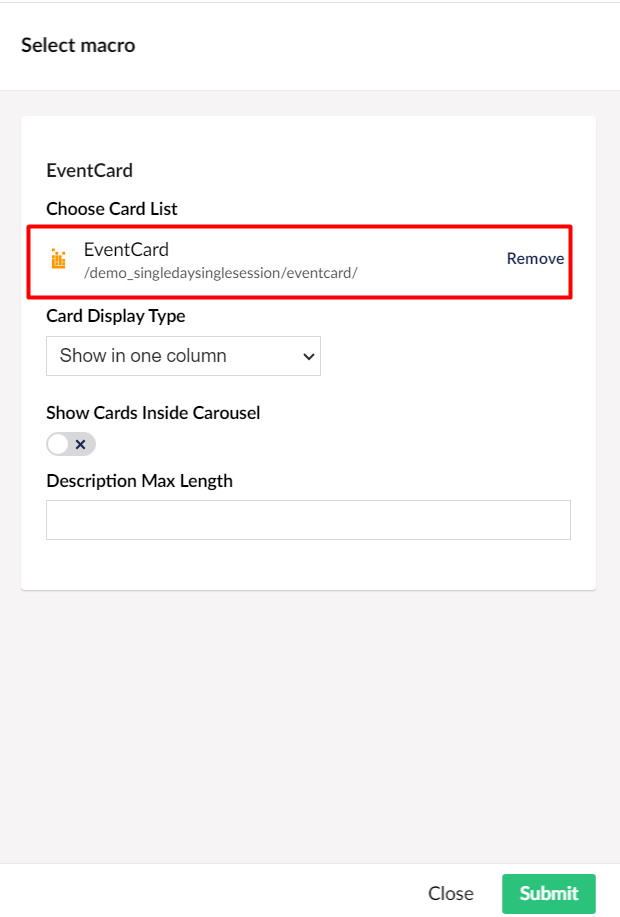
e. Save and publish the content and it will show the event card as below.
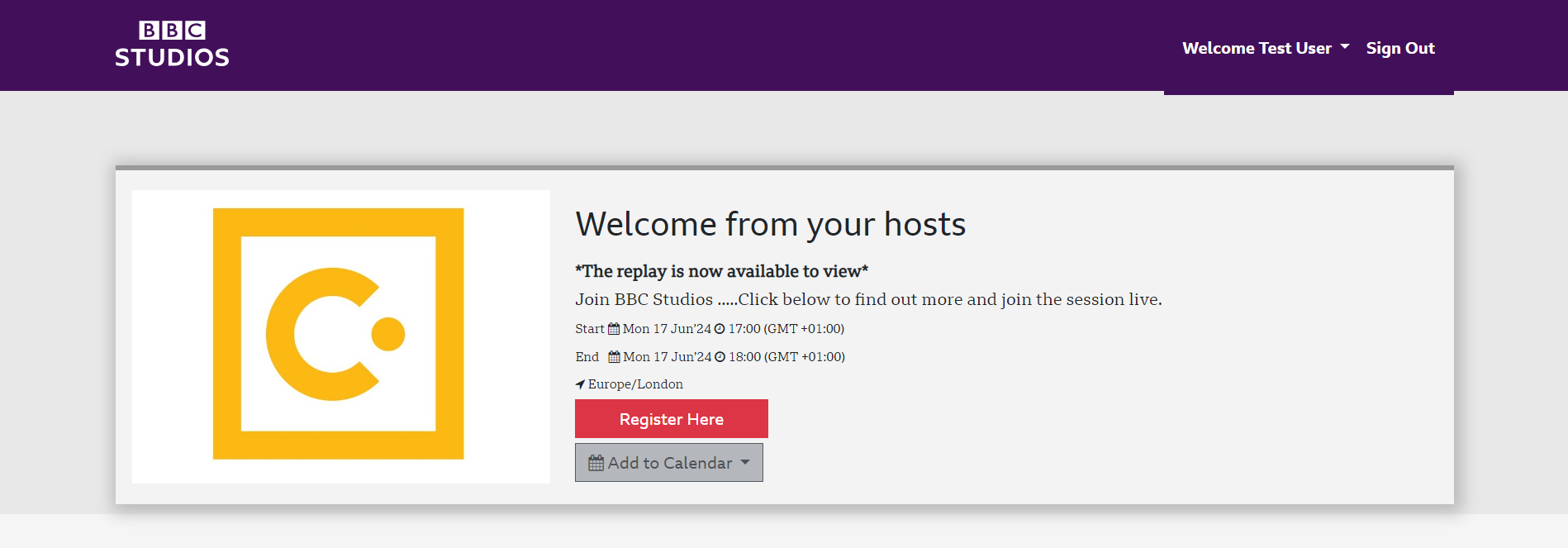
Event Registration:
You can watch this video for Event Registration or follow the instructions below video.
User can add event registration details on event site page, below are the steps.
a. Navigate to your site and Create Event registration control.
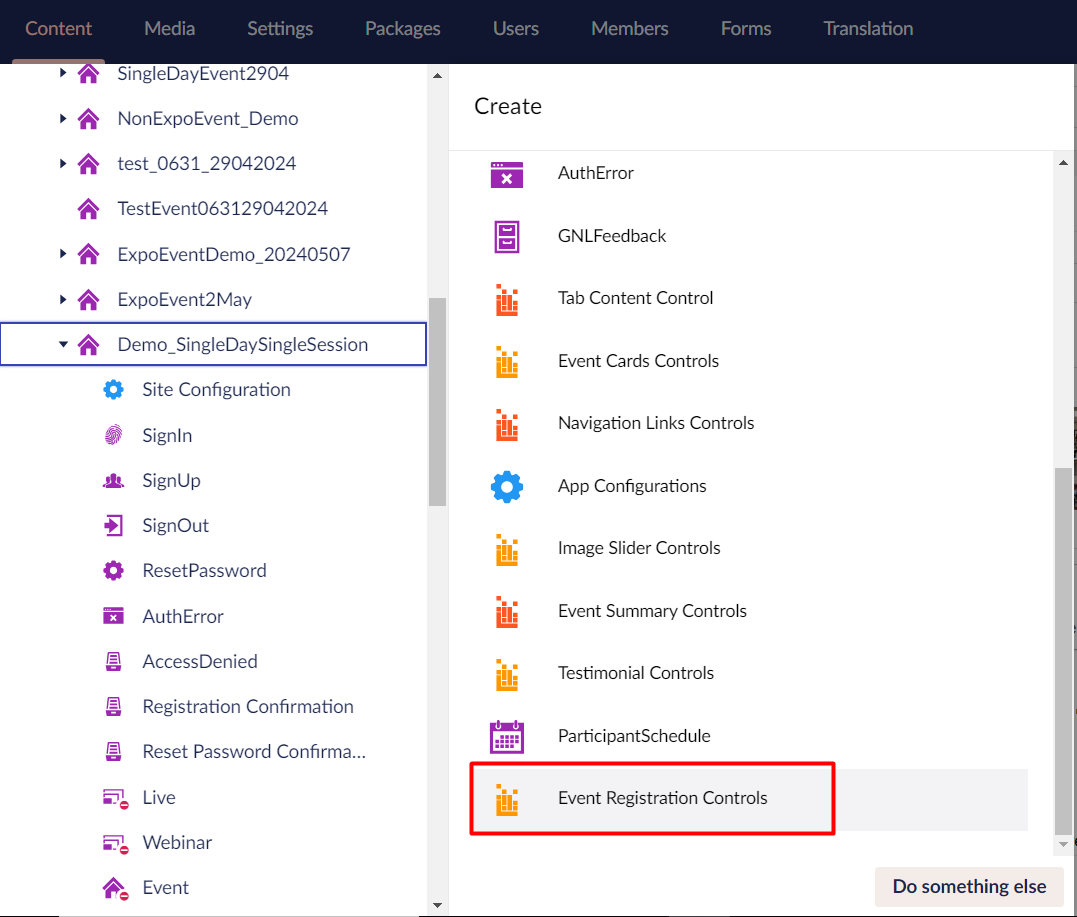
b. Enter event details and click on Save and Publish.
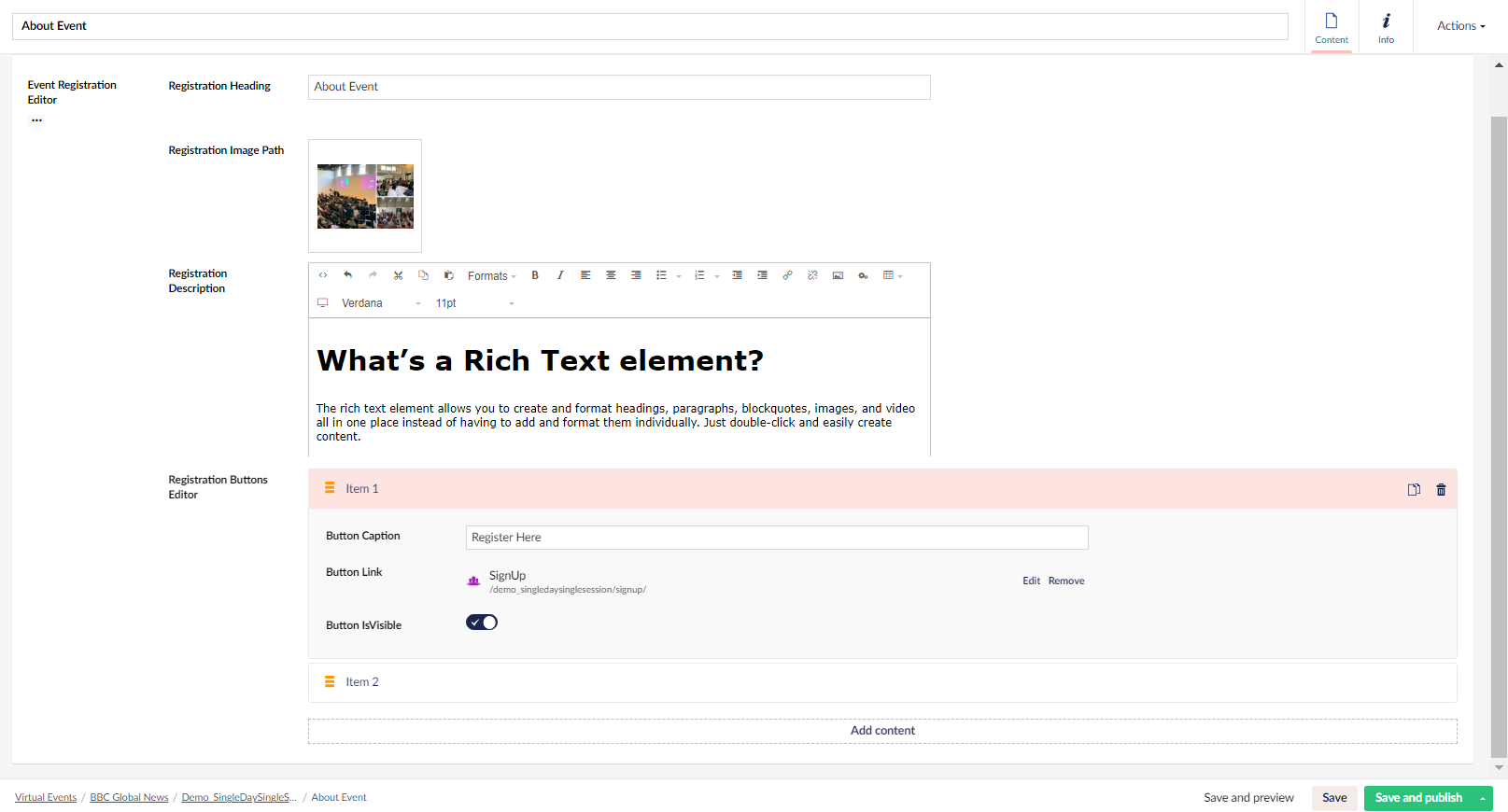
c. Navigate to page where you have to add macro and select - About Event Registration.
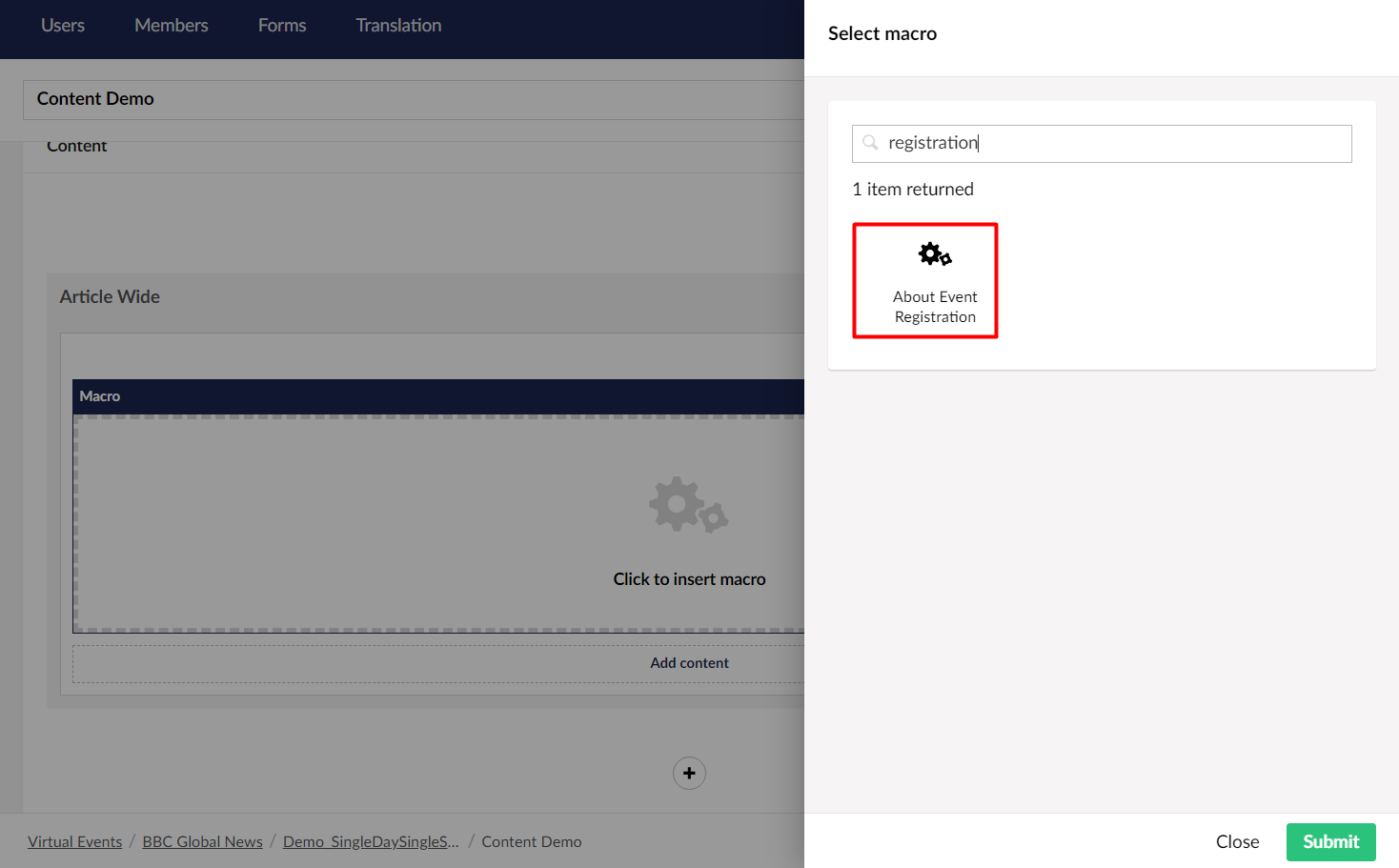
d. Add event registration content as created above and click on submit button.
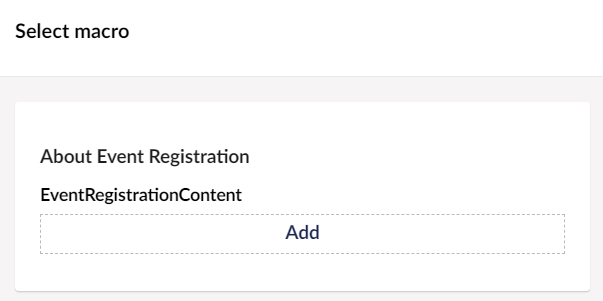
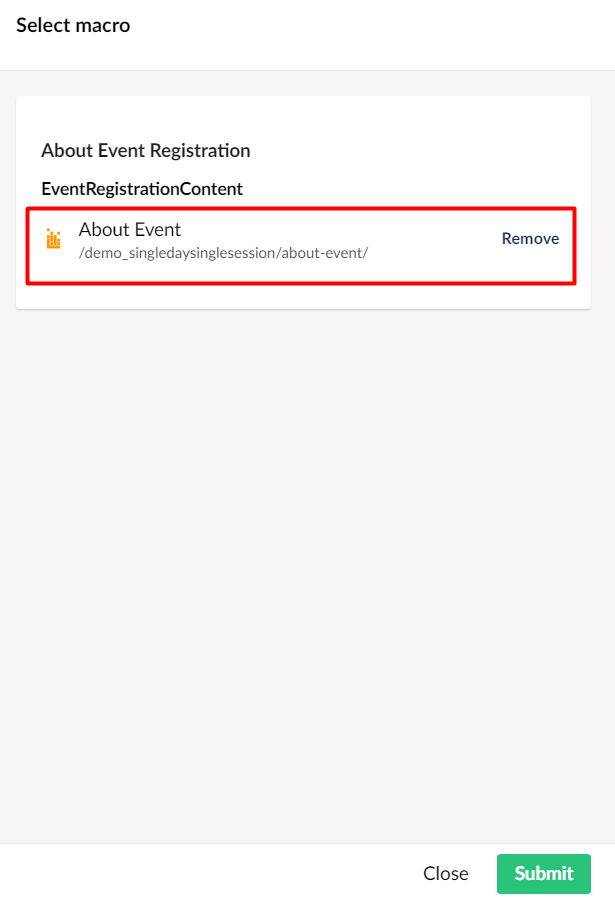
e. Click on Save and Publish and it will display as below.
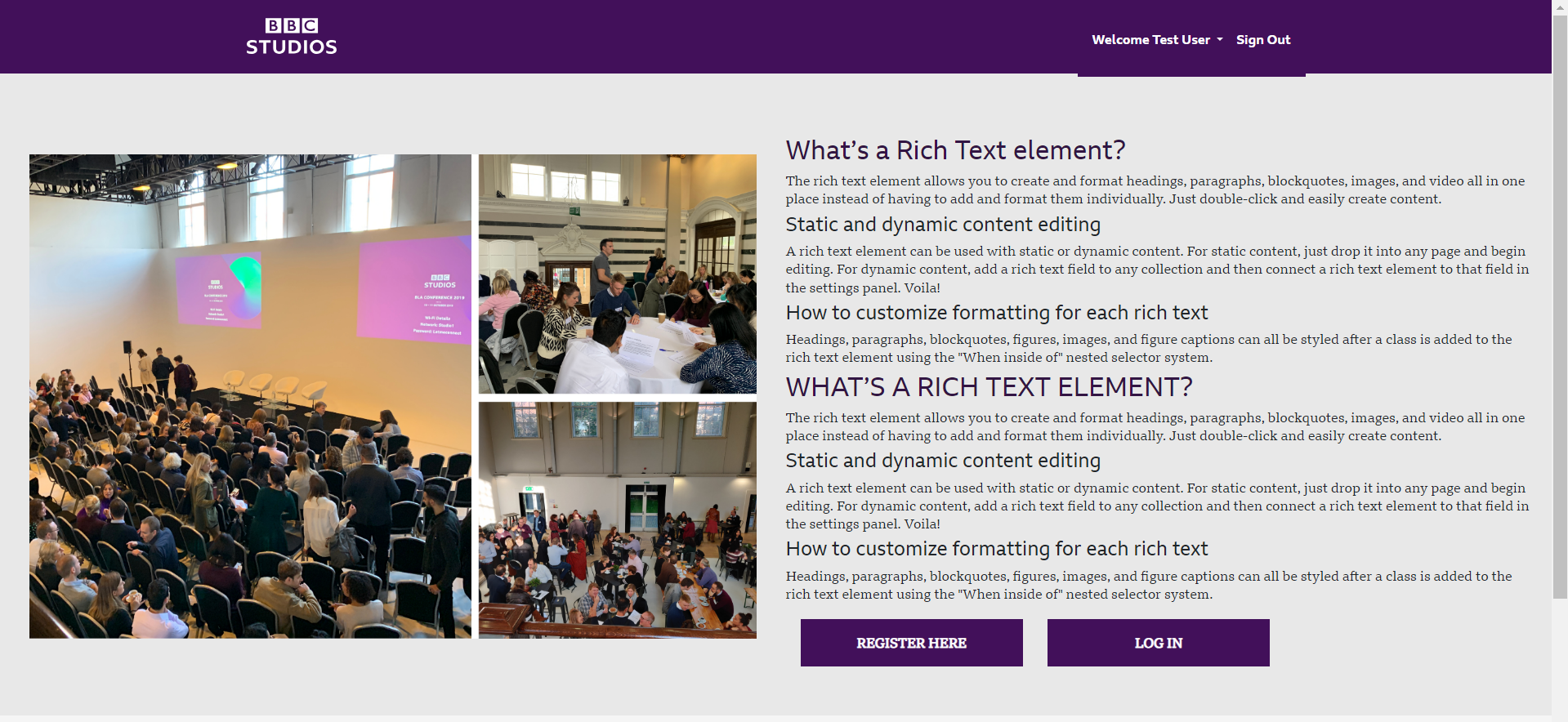
Event Summary Carousel:
You can watch this video for Event Summary Carousel or follow the instructions below video.
User can add event summary details as a carousel in event site page, Below are the steps.
a. Navigate to site and create Event Summary Carousel control.
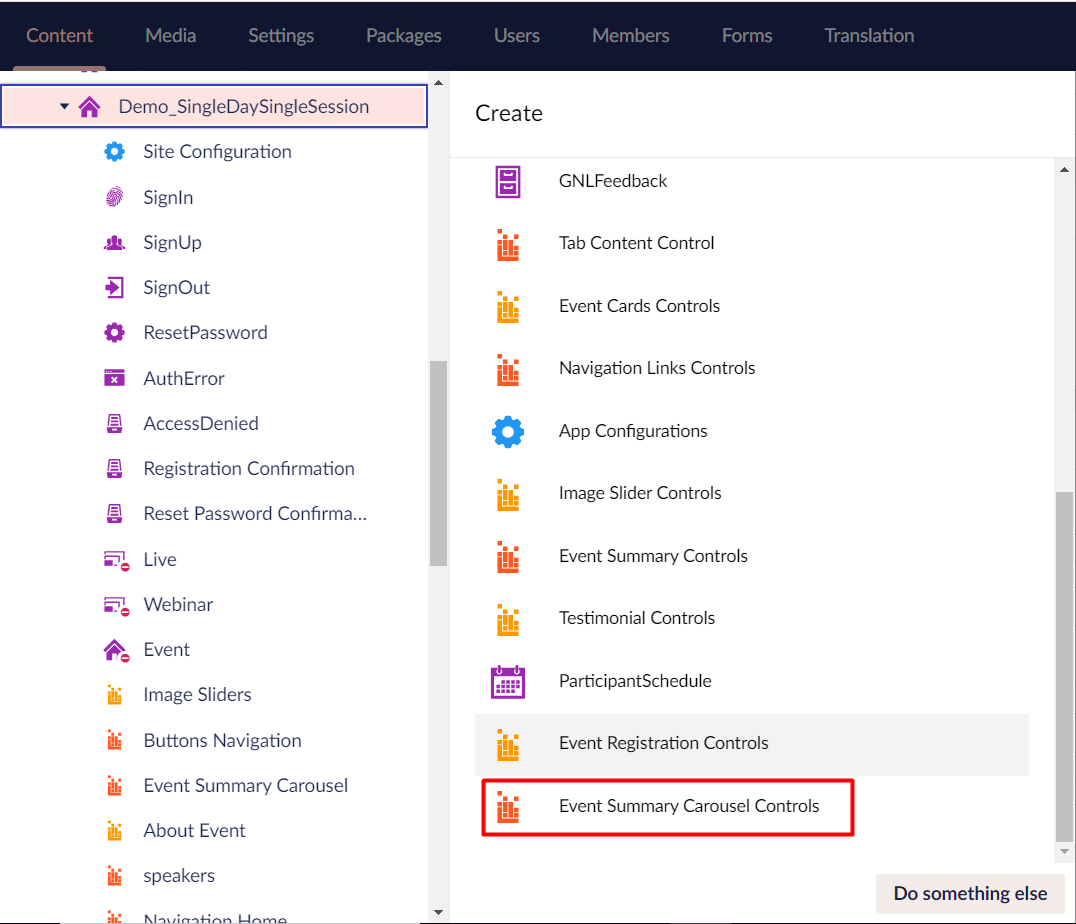
b. Enter event summary details and click on Save and Publish.
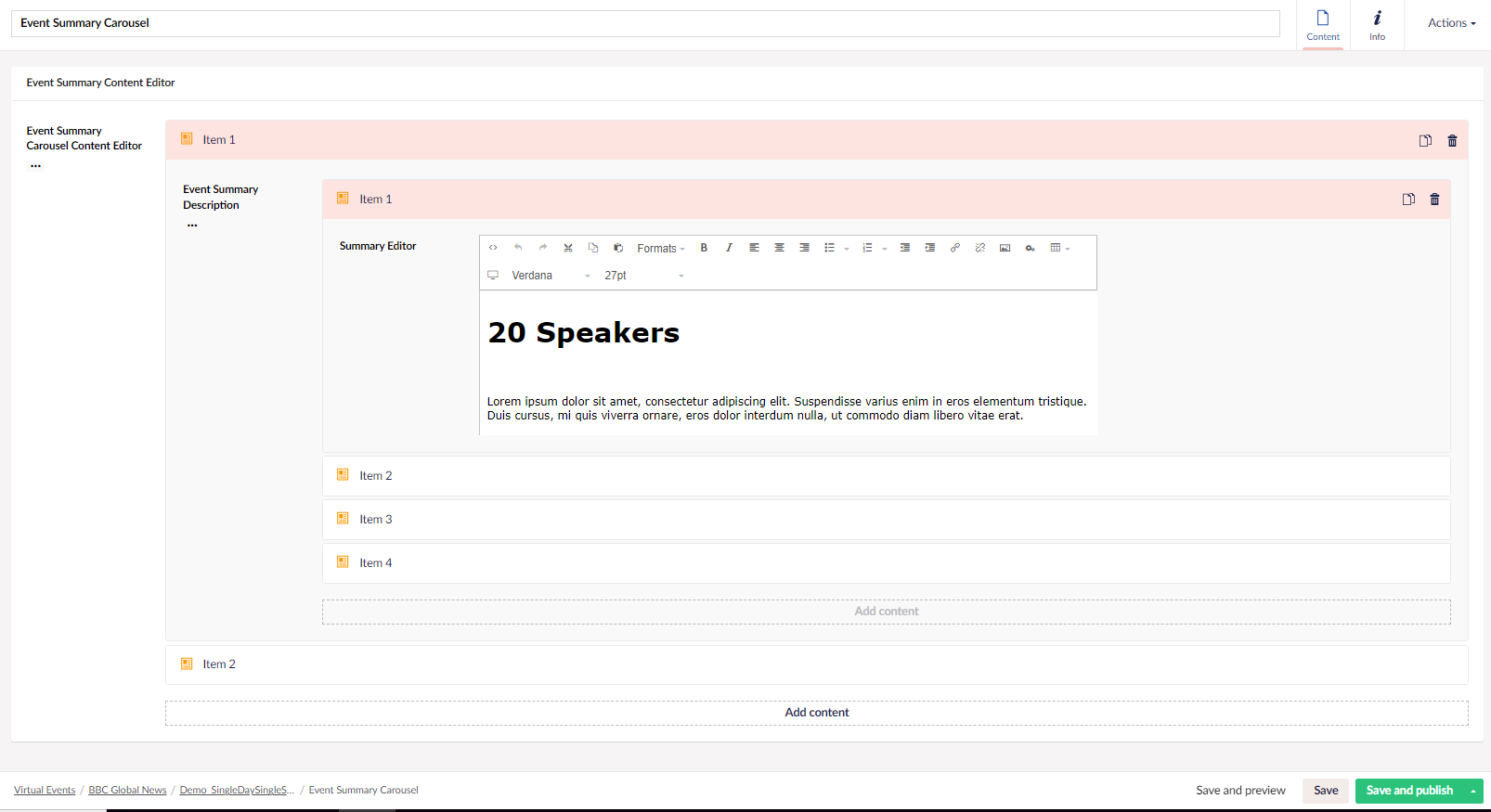
c. Navigate to page where you have to add macro and select - Event Summary Carousel control.
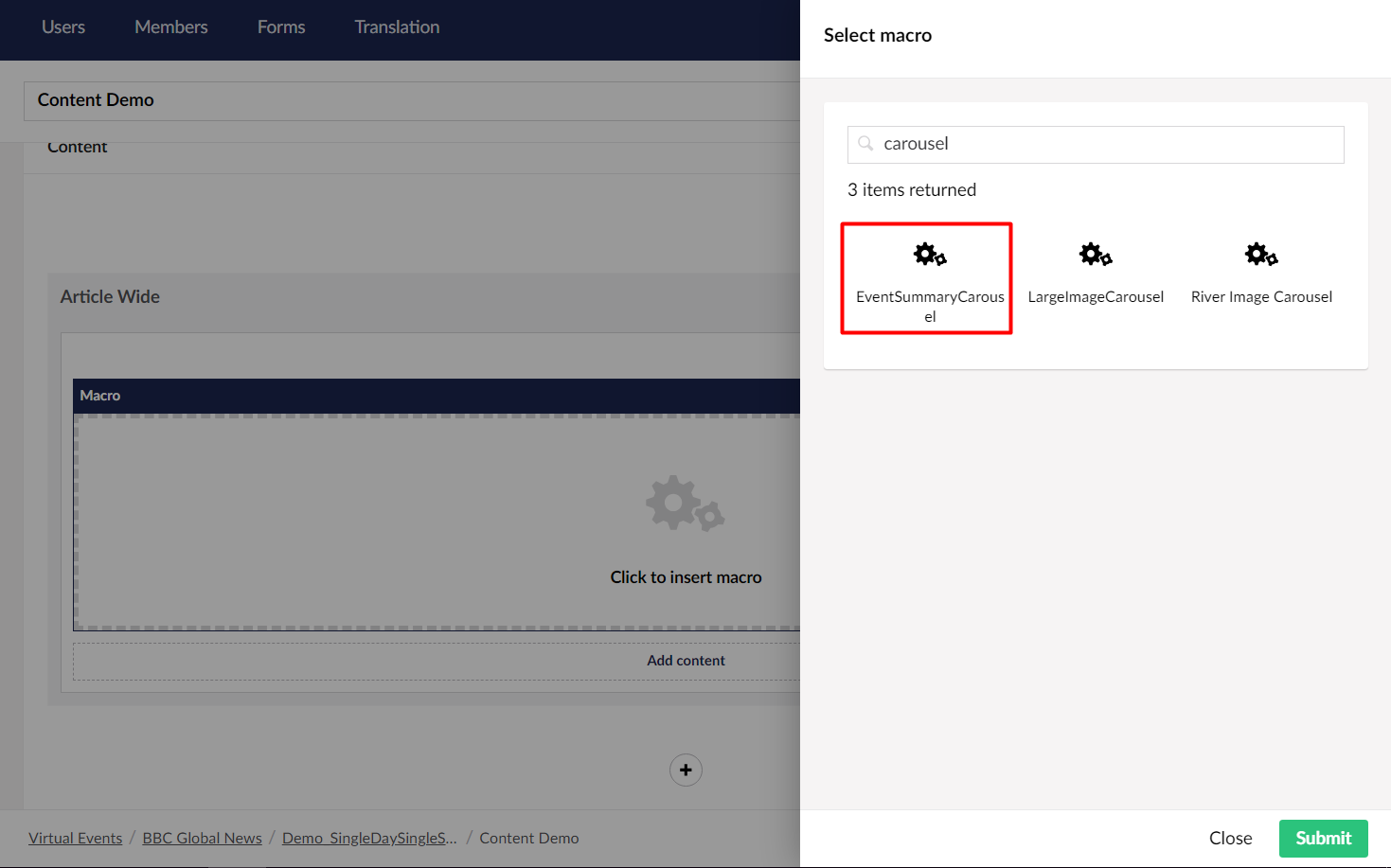
d. Add event summary carousel control and click on Submit.
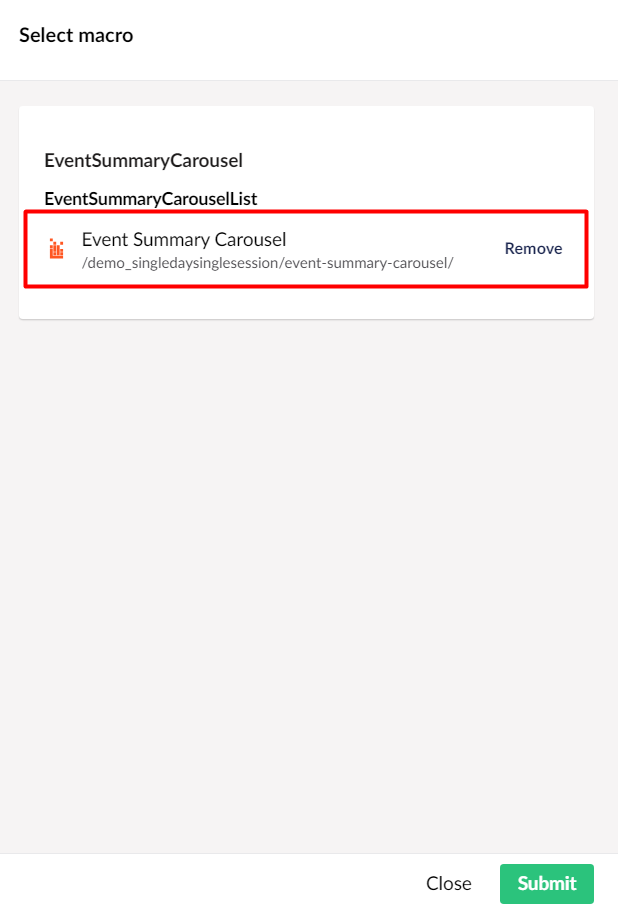
e. Save and Publish the content and it will display as below.
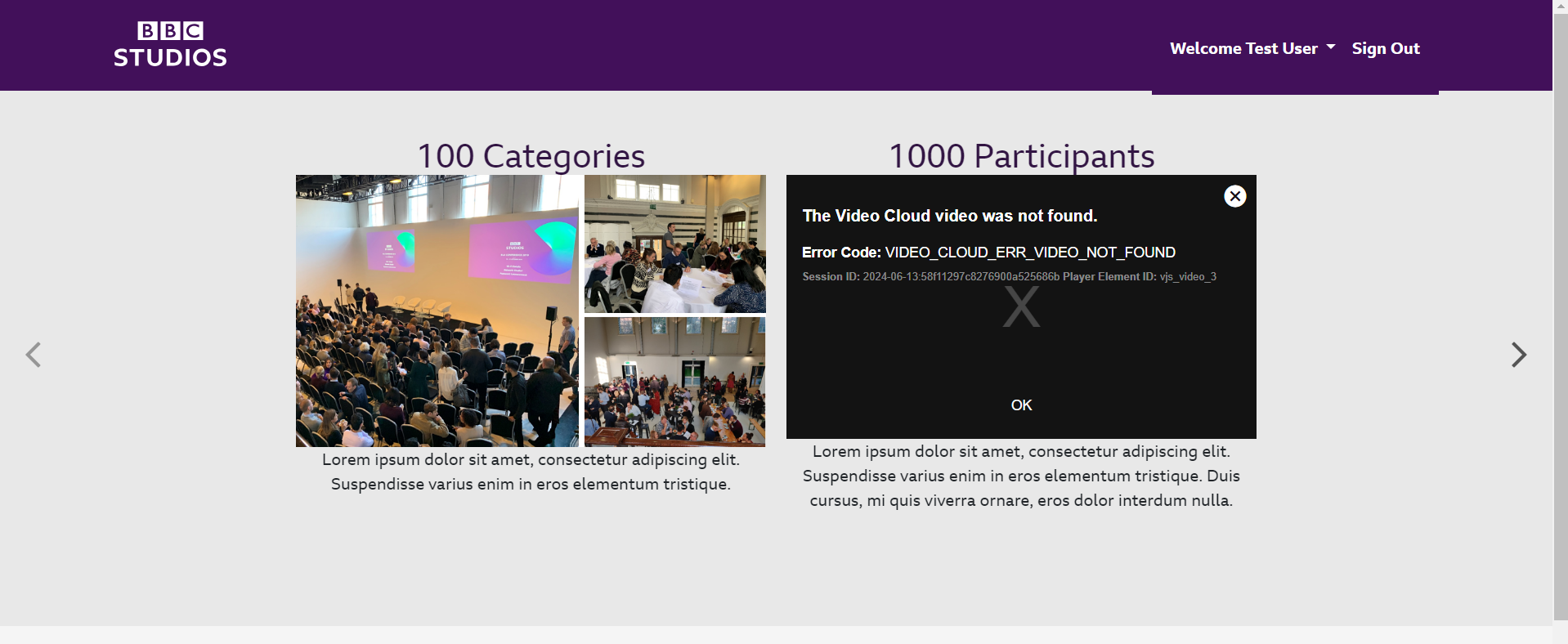
Image Slider:
You can watch this video for Image Slider or follow the instructions below video.
User can add multiple image as a slider on event site, Below are the steps to add it.
a. Navigate to site and create Image Slider control.
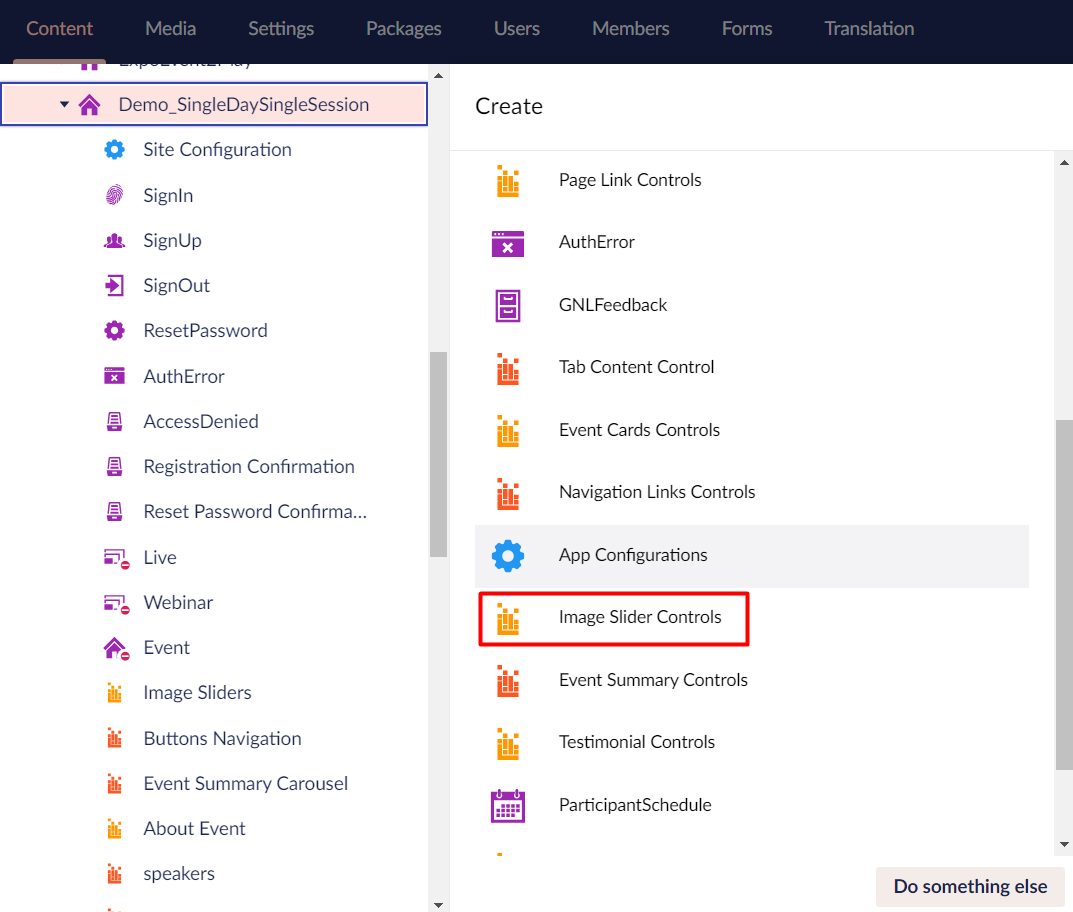
b. Add Images and details and click on Save and Publish.
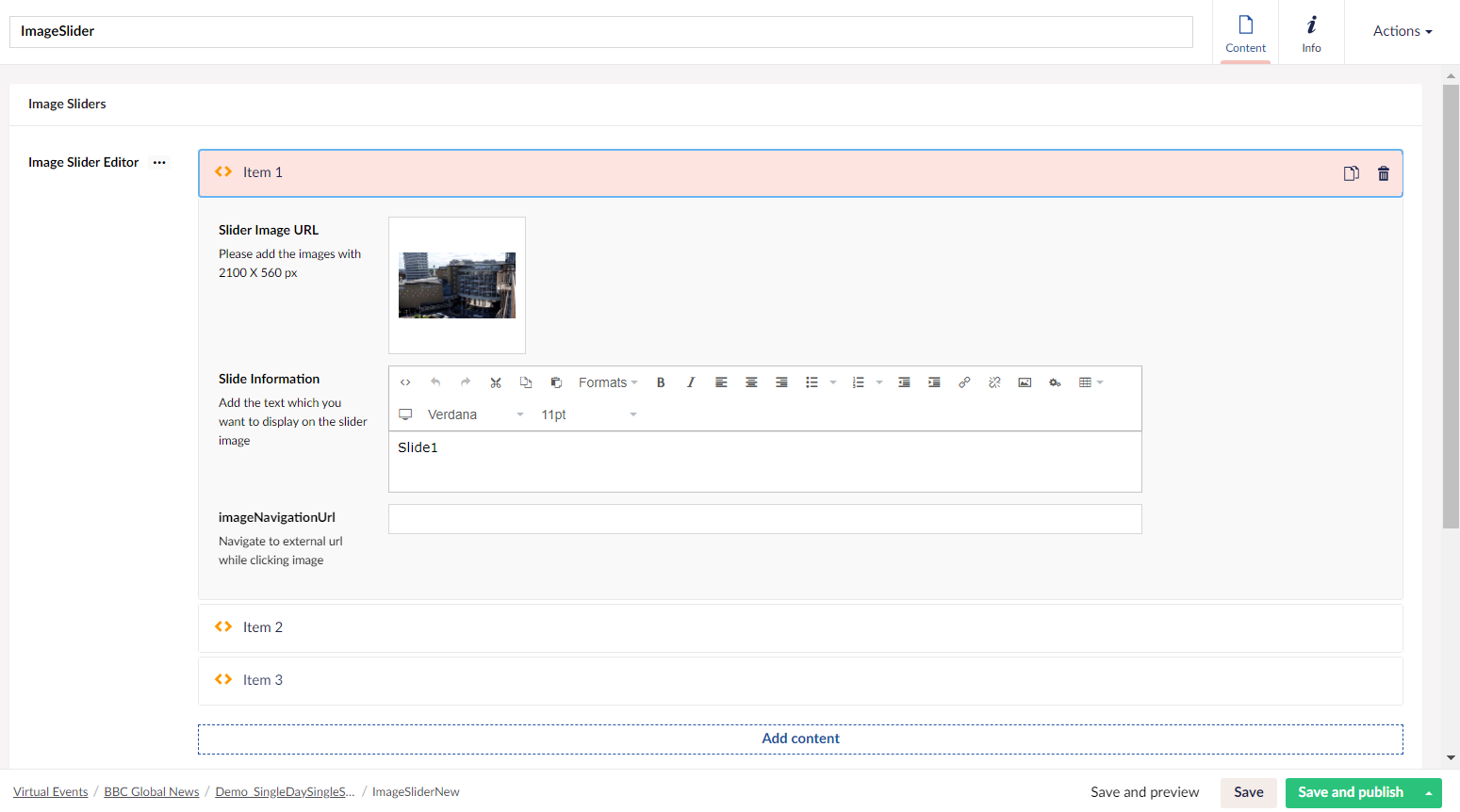
c. Navigate to page where you have to add macro and select - Image Slider.
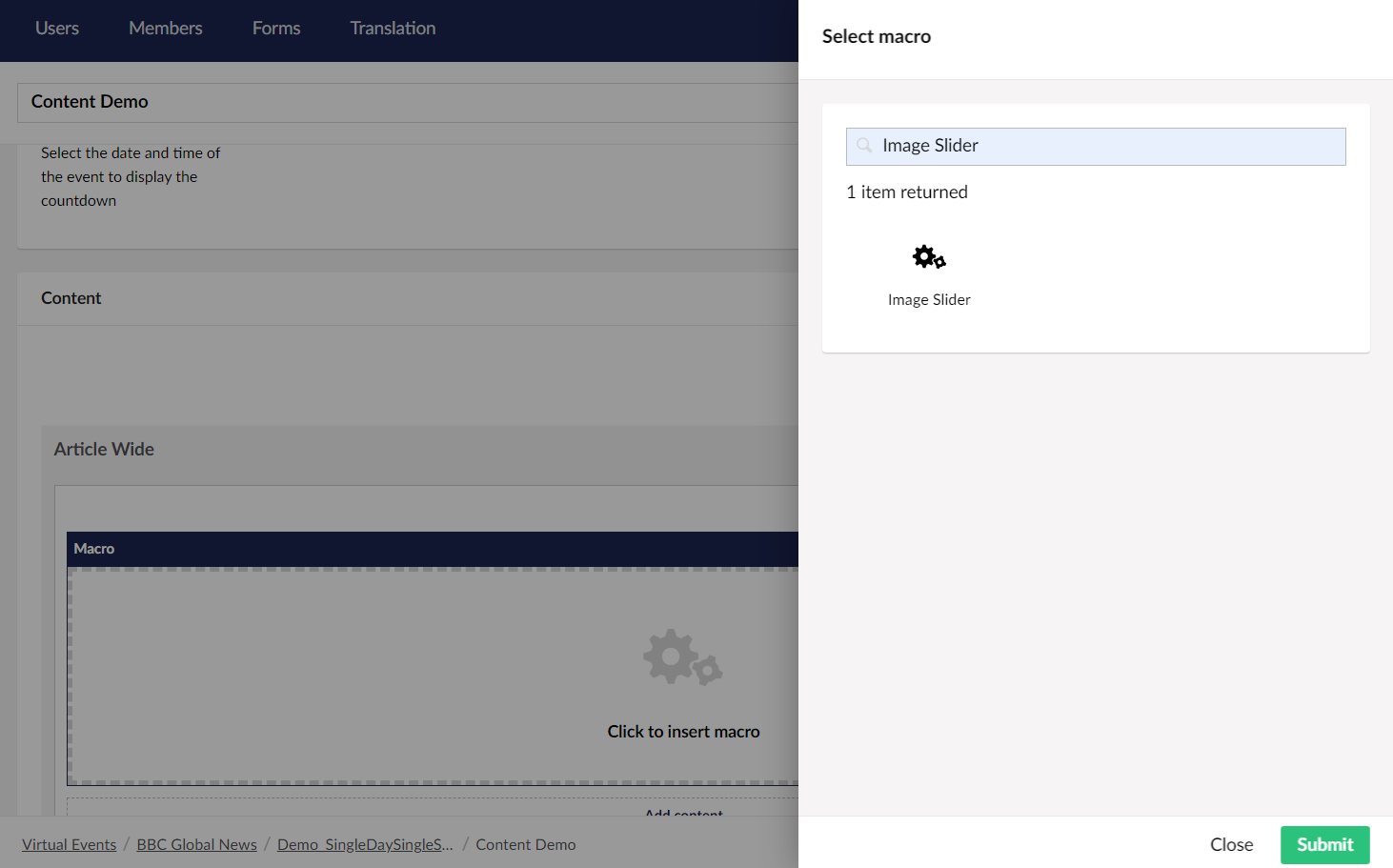
d. Add Image slider control and click on Submit.
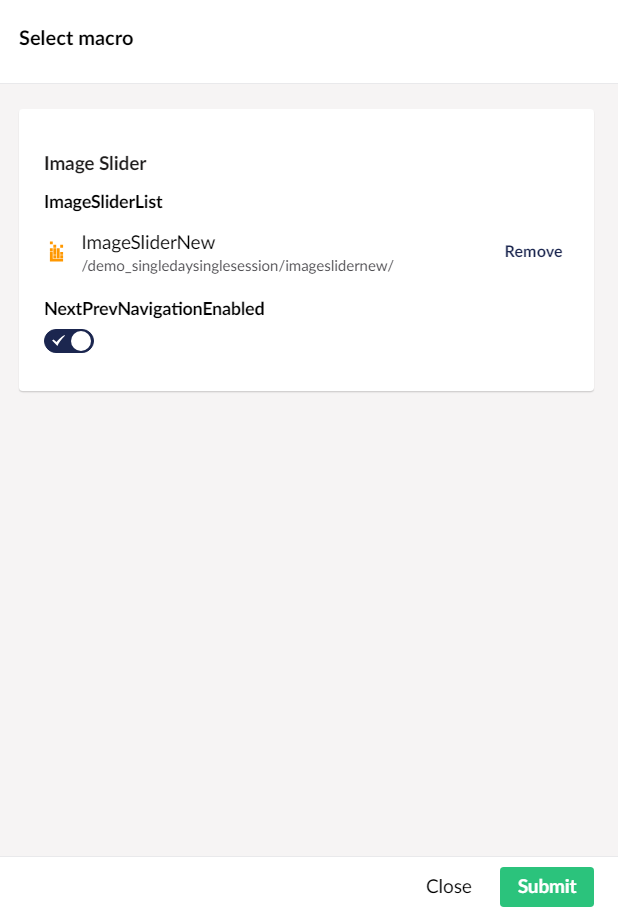
e. Save and publish the content and it will display the slider as below.
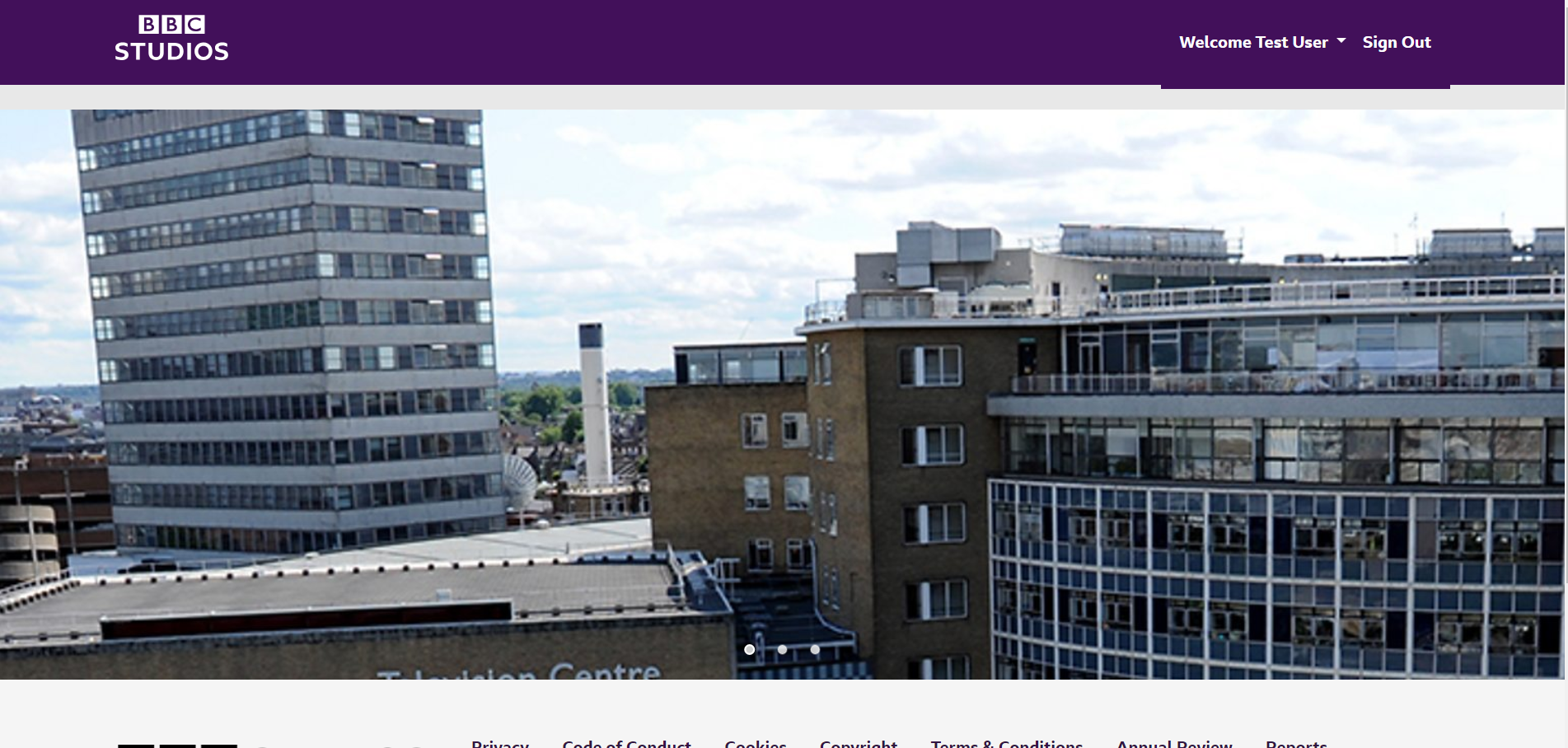
Lime Survey:
You can watch this video for Lime Survey or follow the instructions below video.
User can add survey in event site page, below are the steps to add it.
a. Create survey in Lime survey application and take survey Id to use in macro.
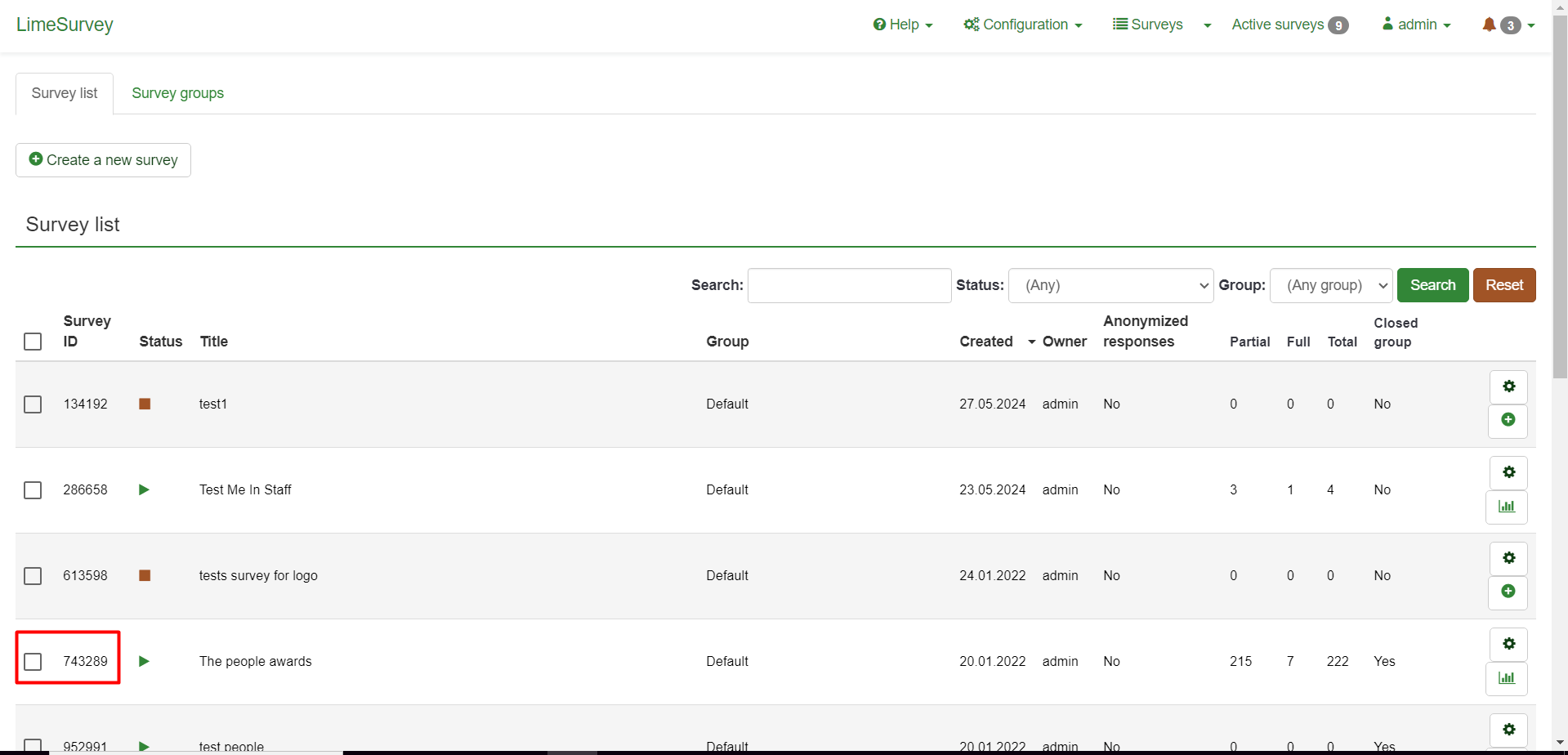
b. Navigate to page where you have to add macro and select -Lime Survey.
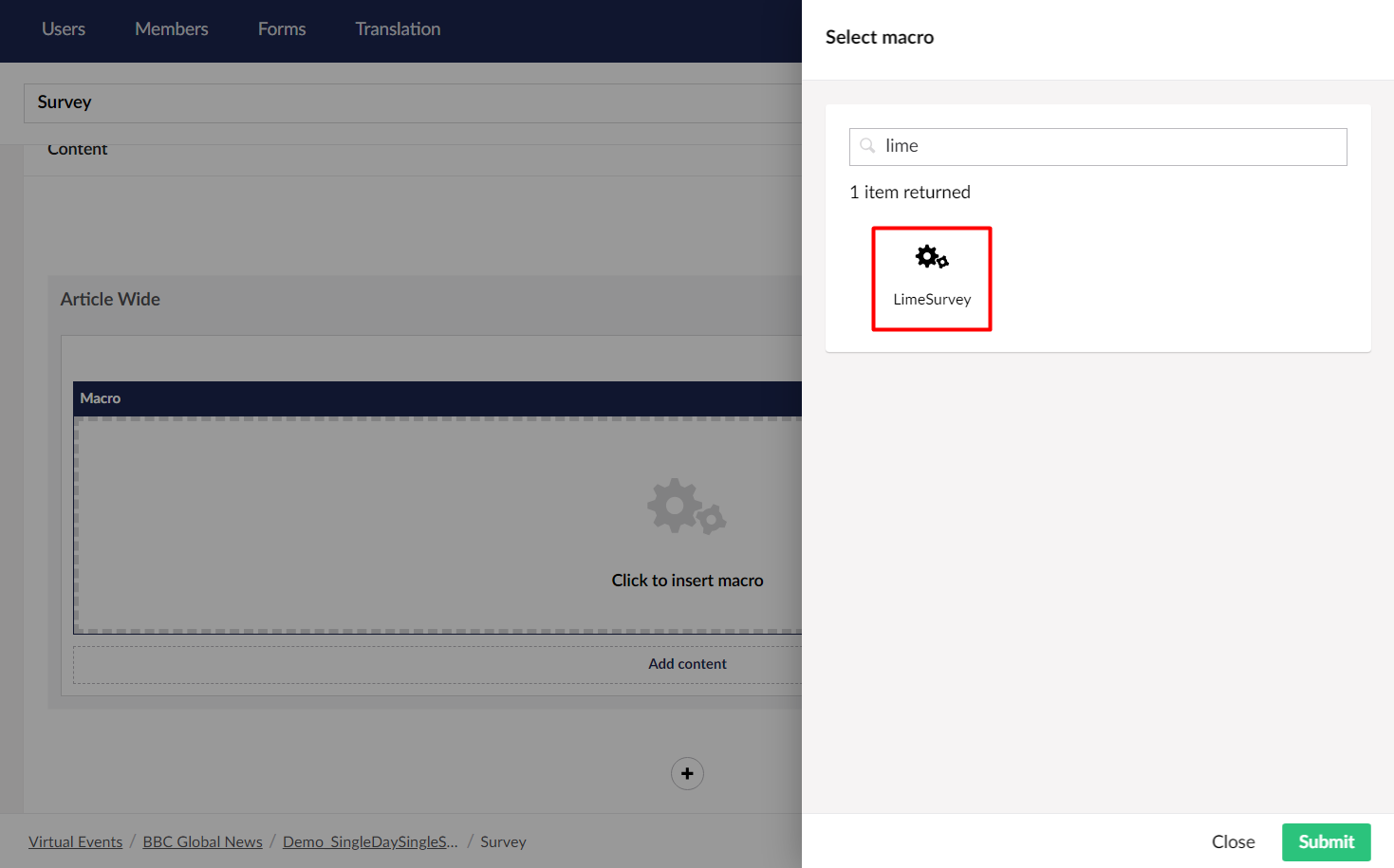
c. Enter Survey Id and click on Submit.
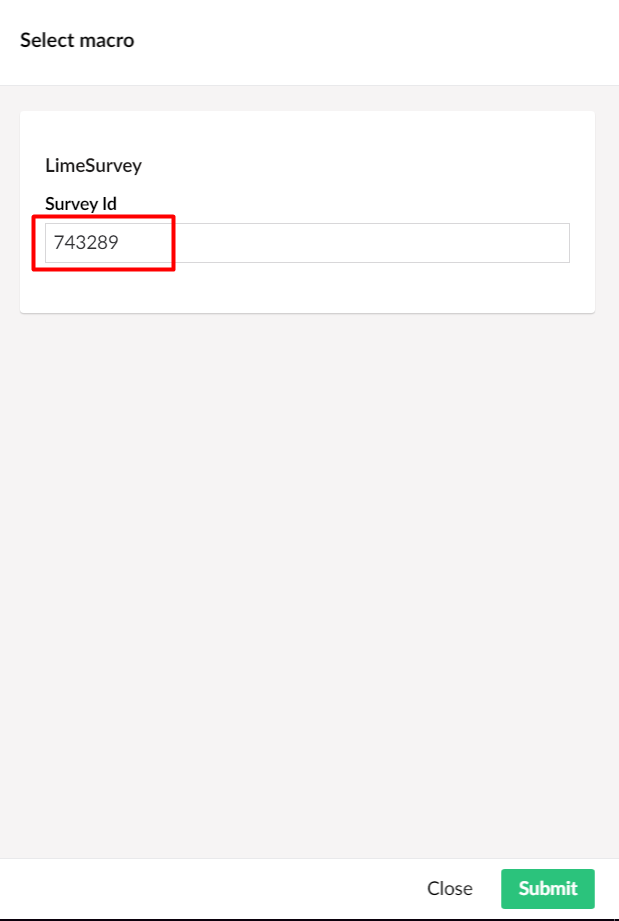
d. Save and publish the content and It will show the survey details as below.
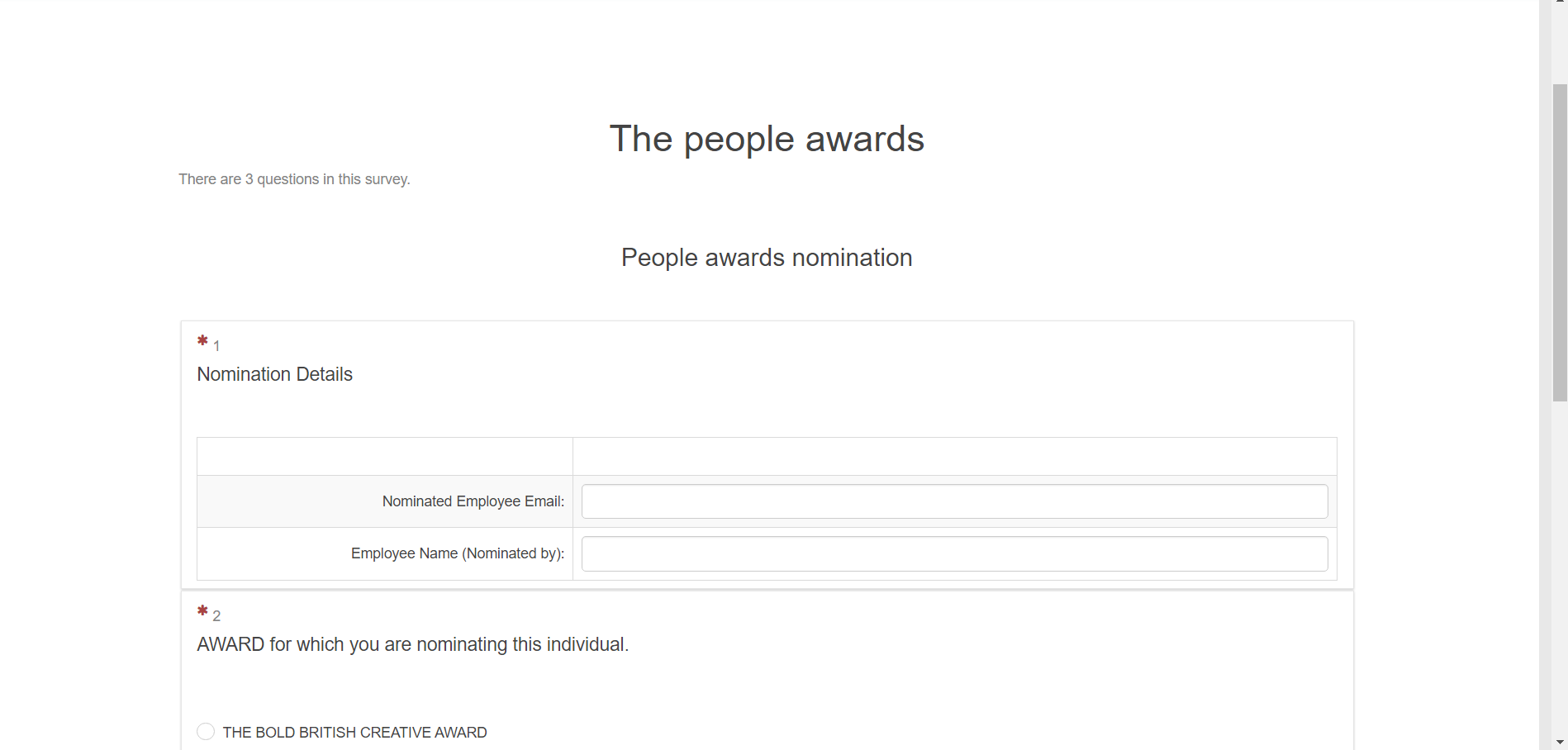
Navigation Banner:
User can add navigation banner on event site page, below are the steps to add it.
a. Navigate to site and create Navigation Link control.
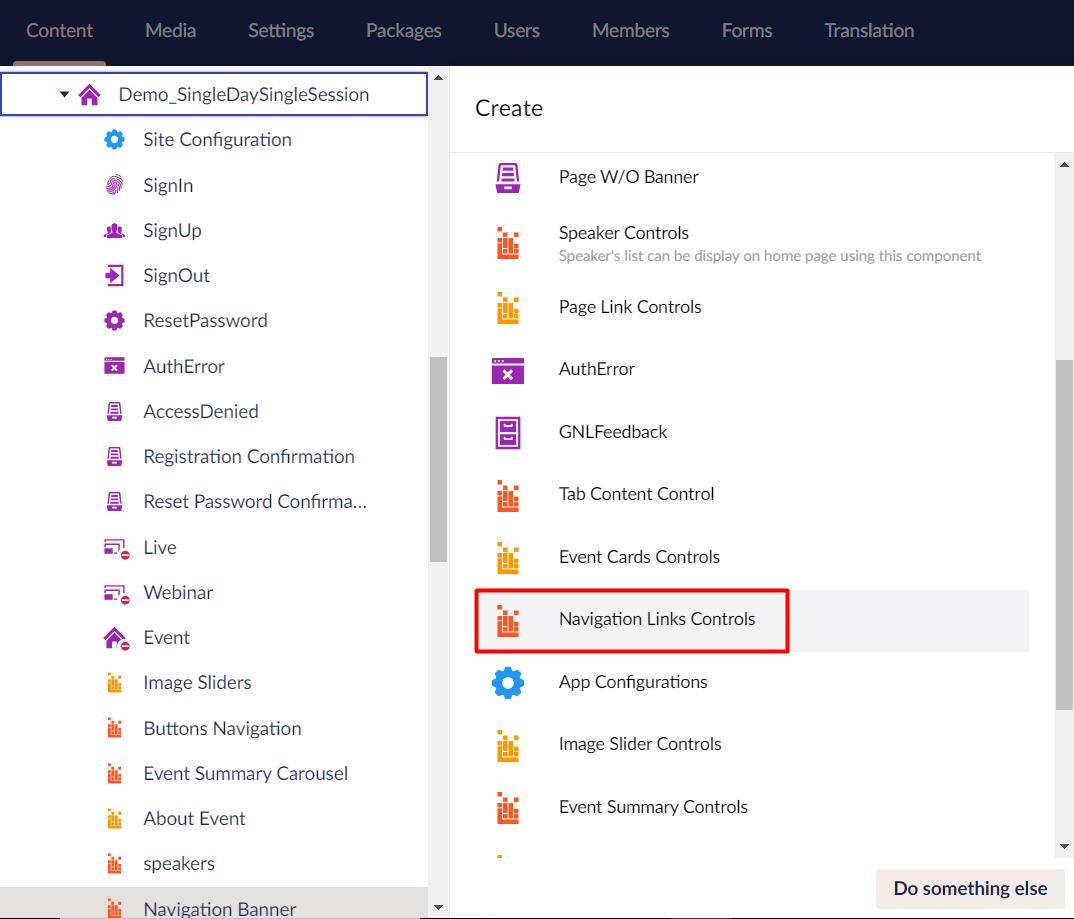
b. Enter details and click on Save and Publish.
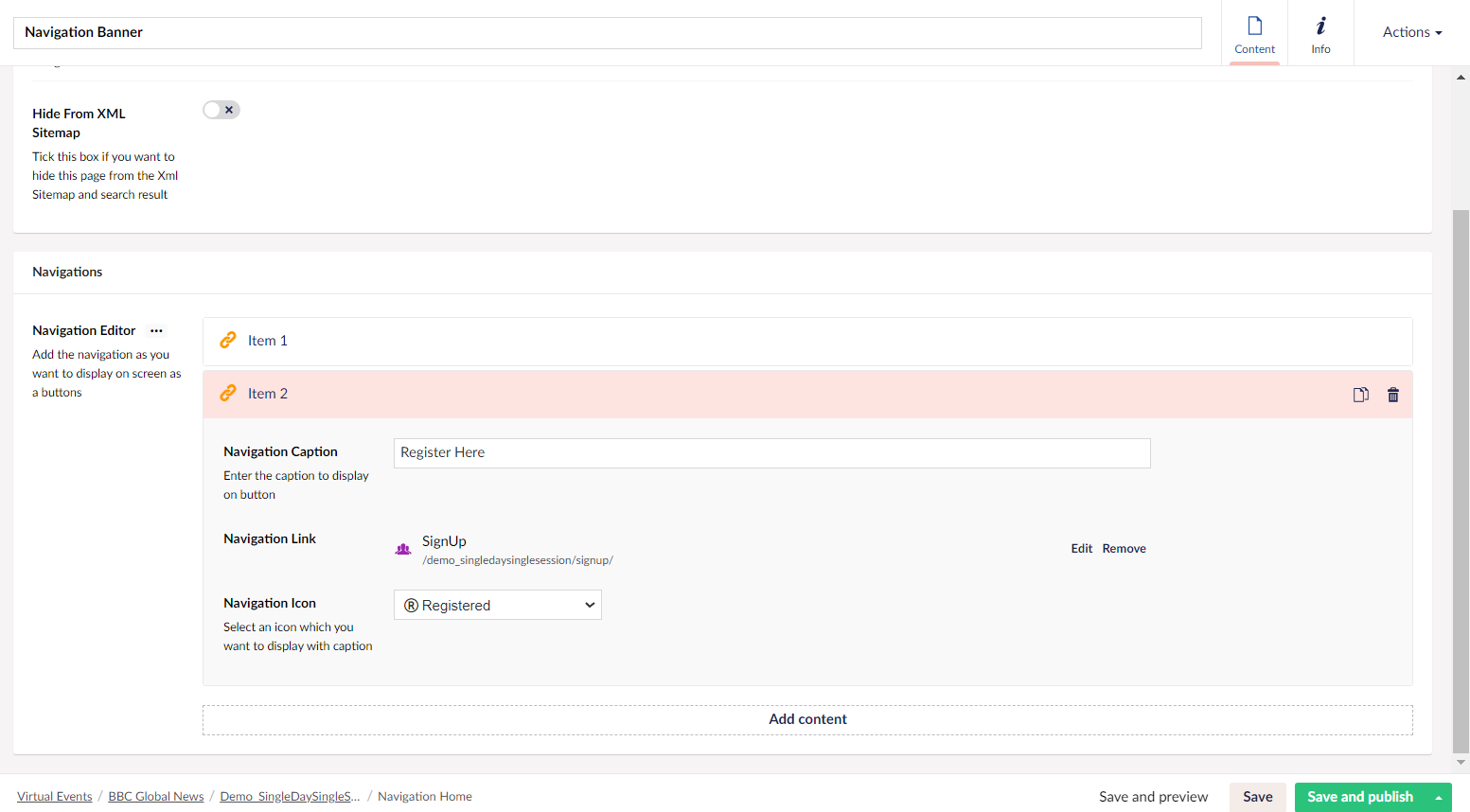
c. Navigate to page where you have to add macro and select - Navigation Banner.
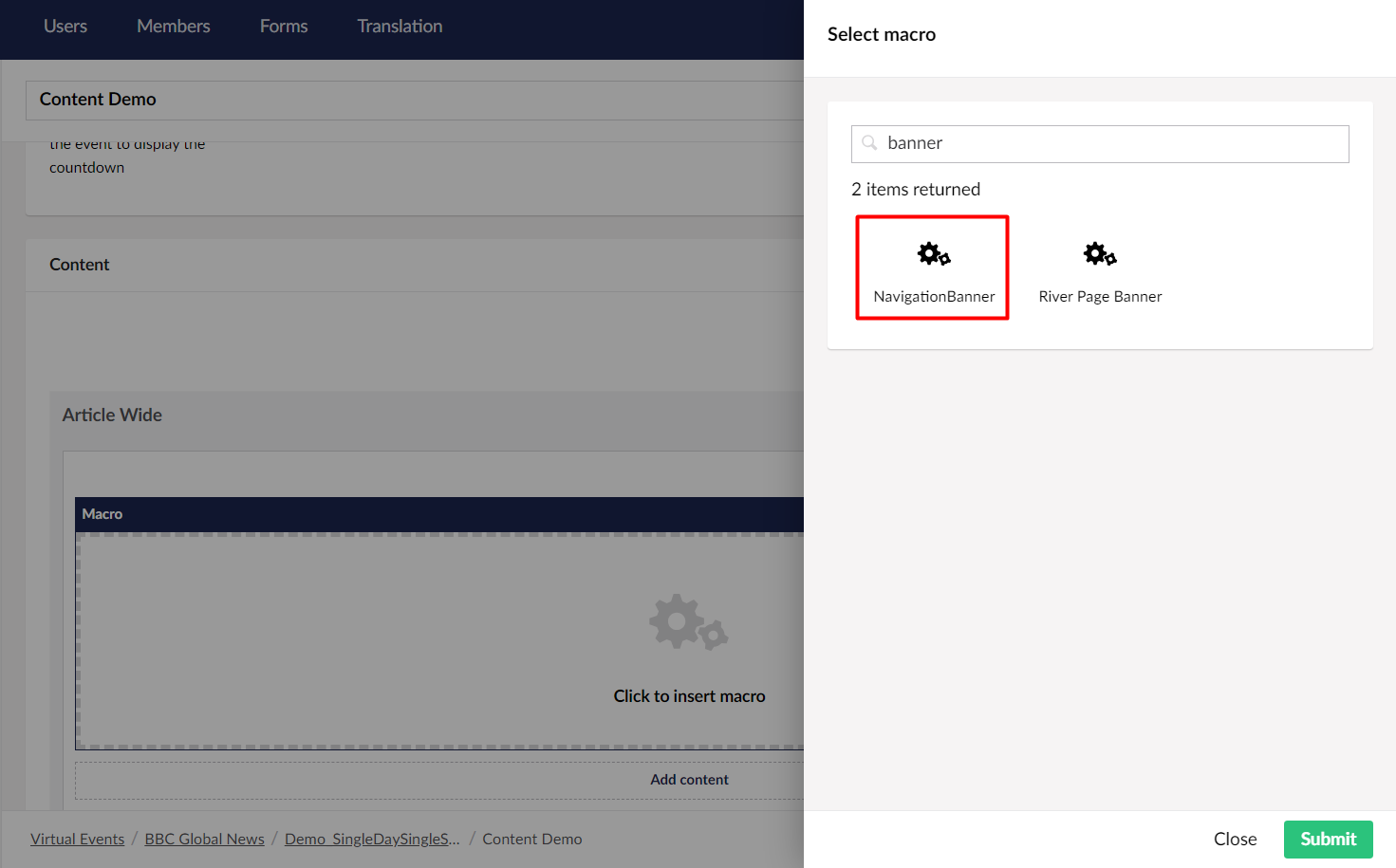
d. Add Navigation link control and click on Submit.
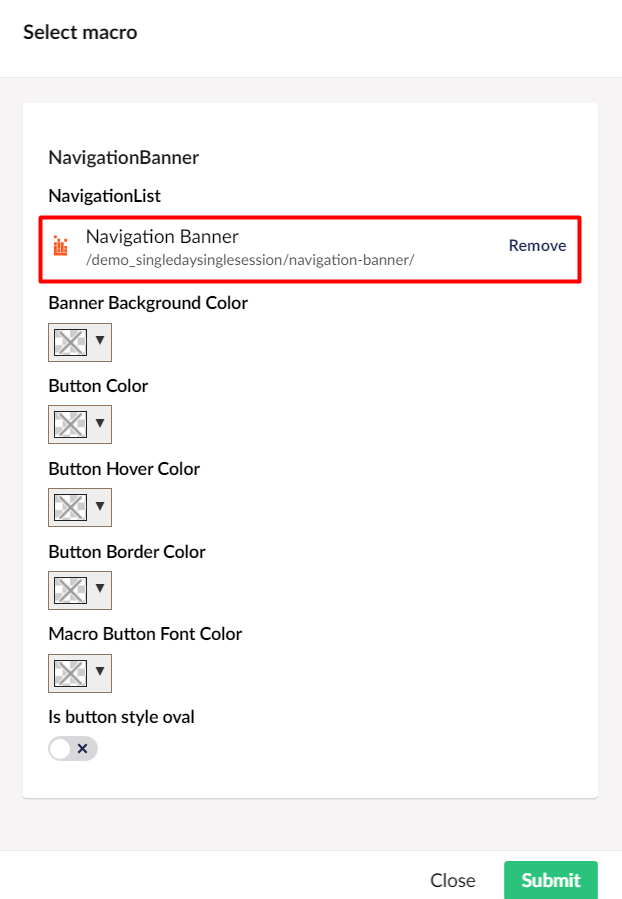
e. Publish the content and it will show banner as below.

Page Refresh:
You can watch this video for Page Refresh or follow the instructions below video.
User can add this macro in event site to refresh the page on particular date and time, below are the steps to add it.
a. Navigate to page where you have to add this macro and select - PageRefresher.
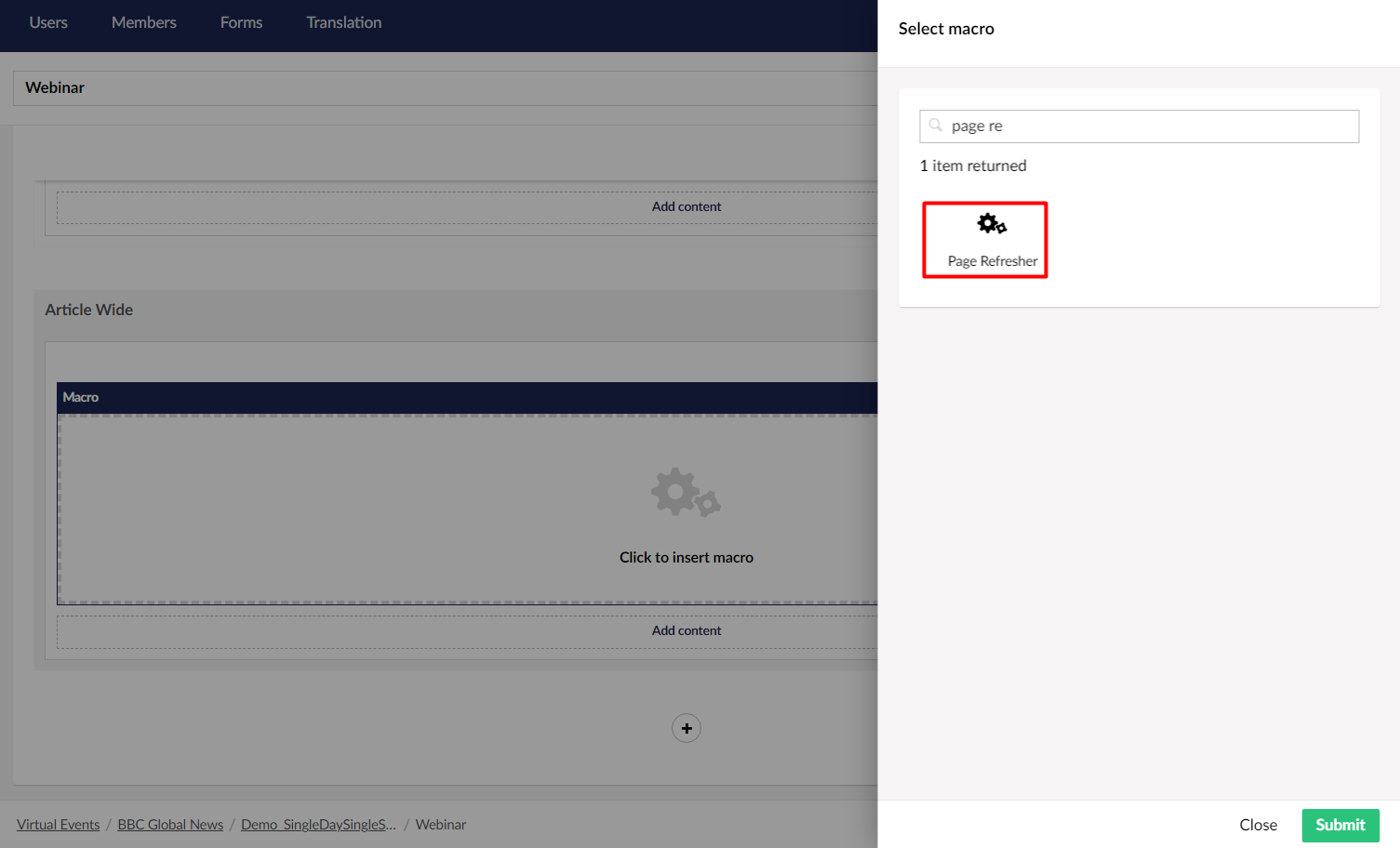
b. Enter date and time and click on Submit.
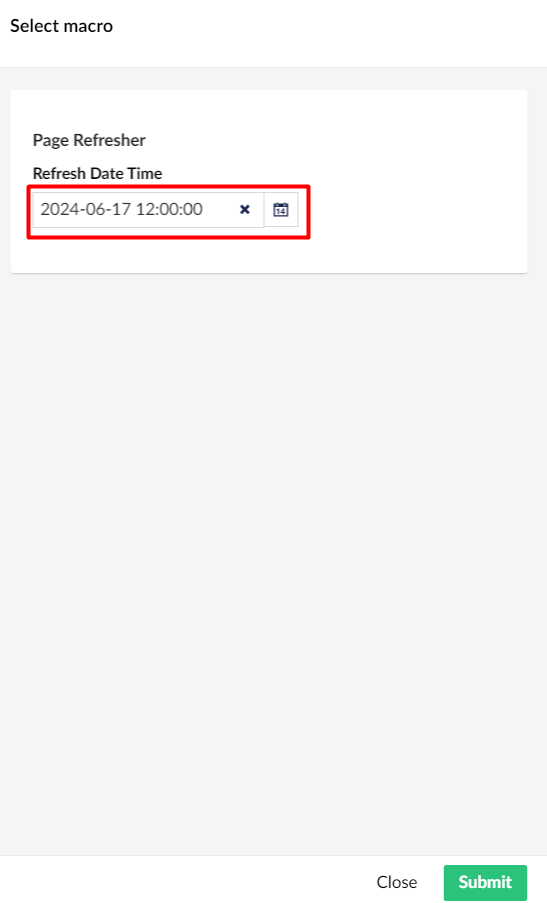
c. Save and publish the page.
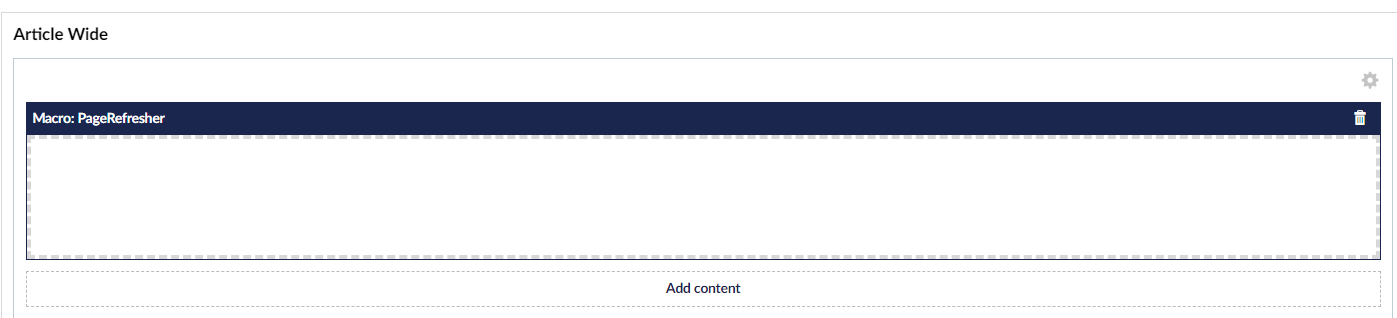
Page Link 3 Column:
You can watch this video for Page Link 3 Column or follow the instructions below video.
User can add multiple page link in event site page to navigate to different page, below are the steps to add it.
a. Navigate to event site and create Page Link control.
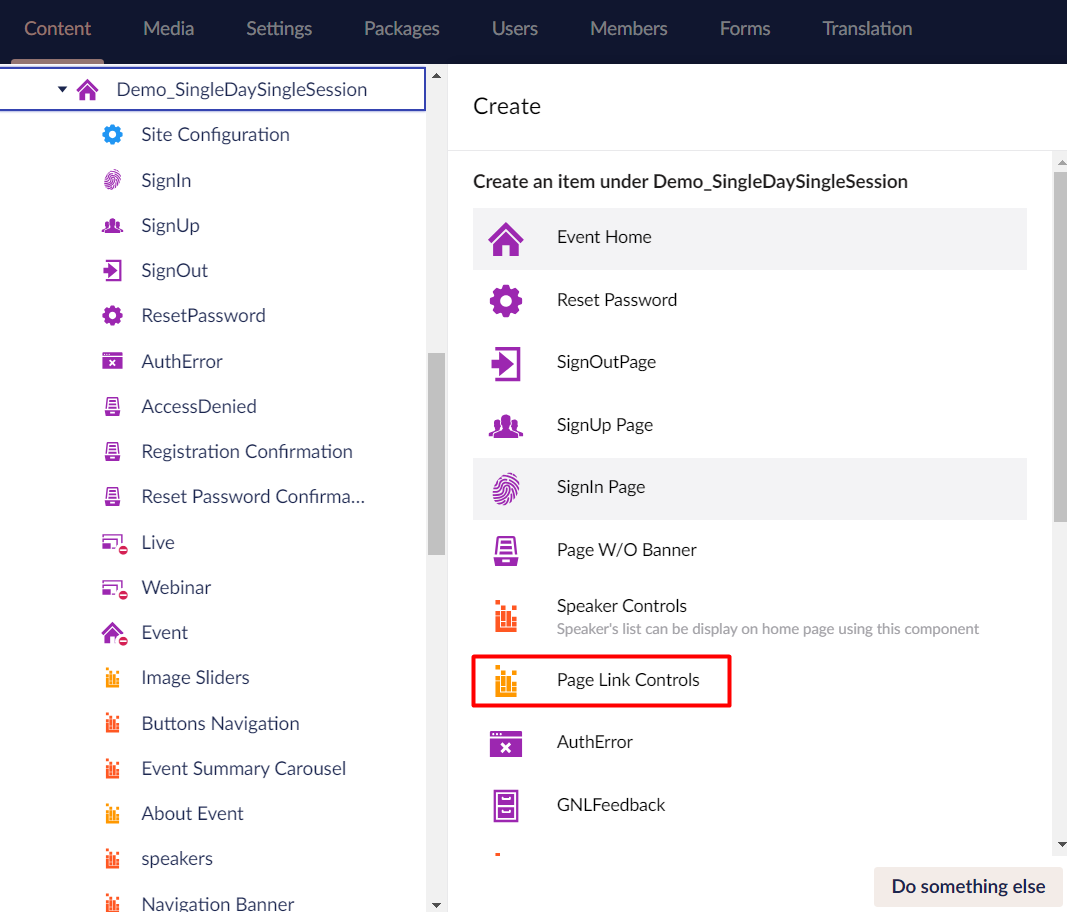
b. Enter page link details and Click on Save and Publish.
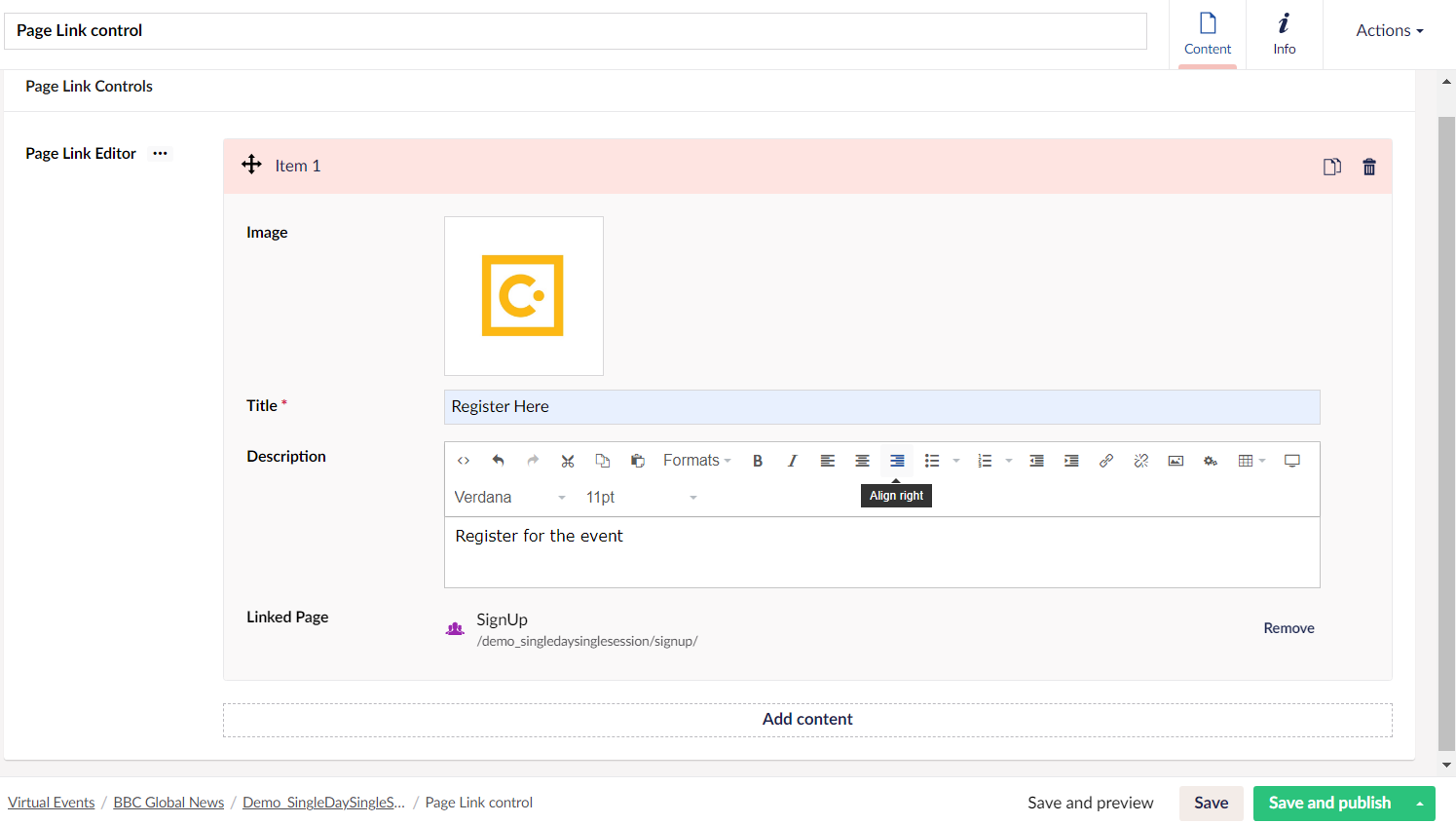
c. Navigate to page where you have to add macro and select - PageLink3Column.
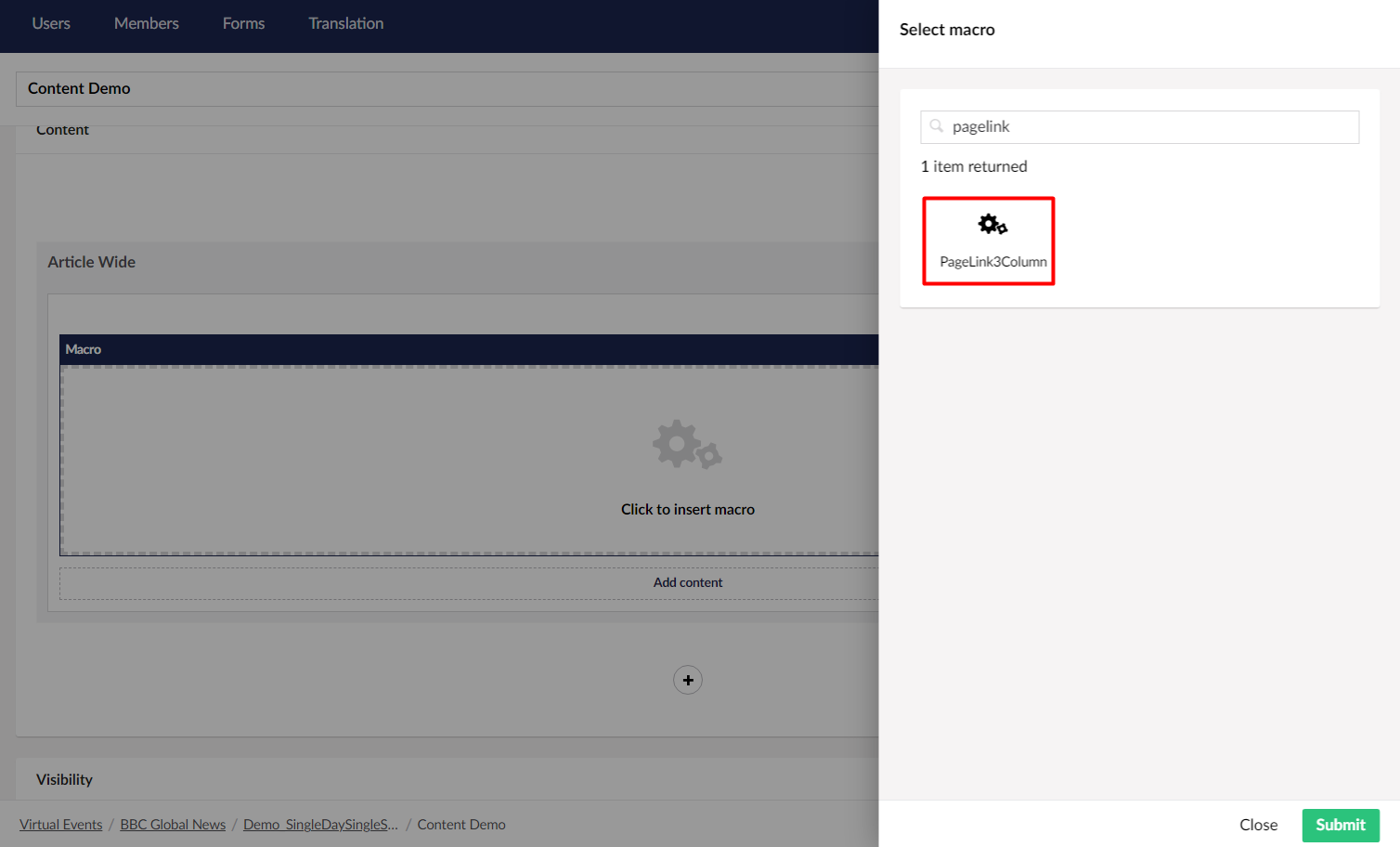
d. Add the page link control and click on Submit.
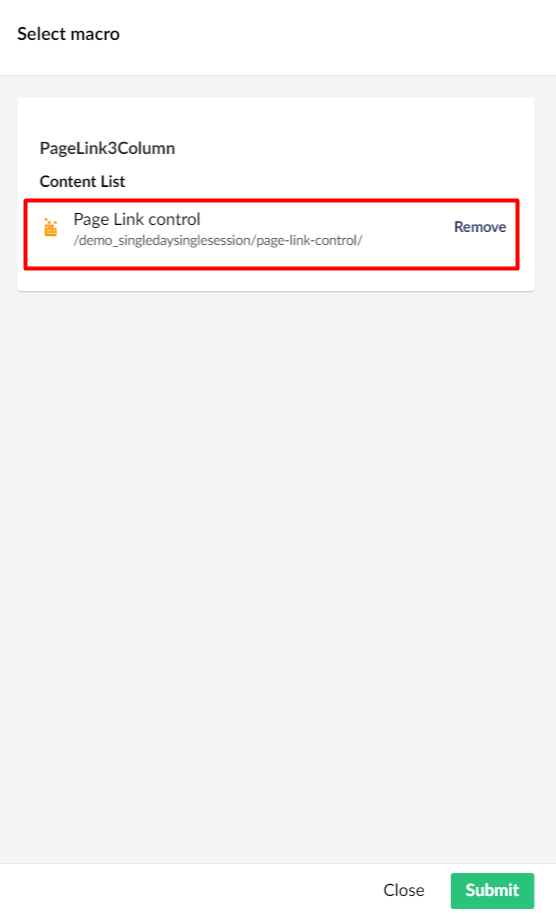
e. Save and Publish the content and it will show as below.
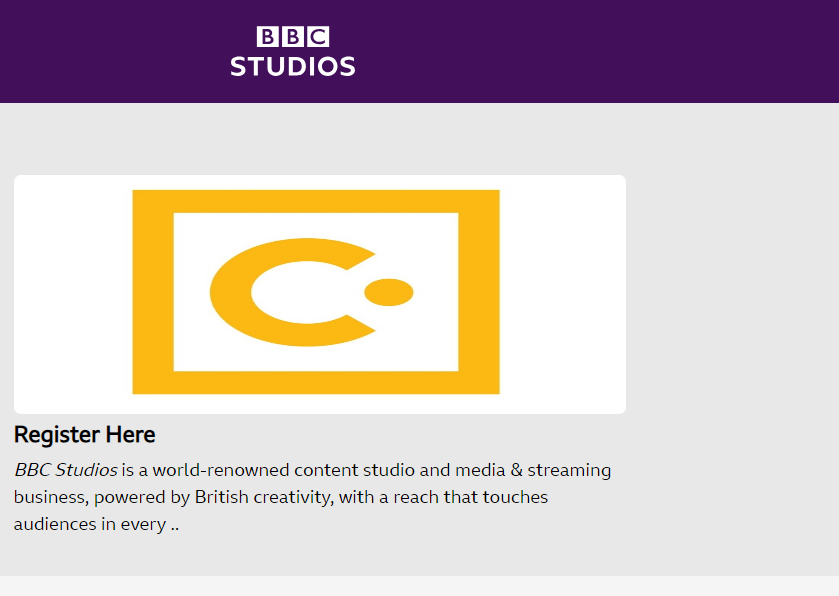
Q&A:
You can watch this video for Q&A or follow the instructions below video.
User can add chat or QnA option in the event site, below are the steps to add it.
a. Navigate to event site page where you have to add macro and select - QnA.
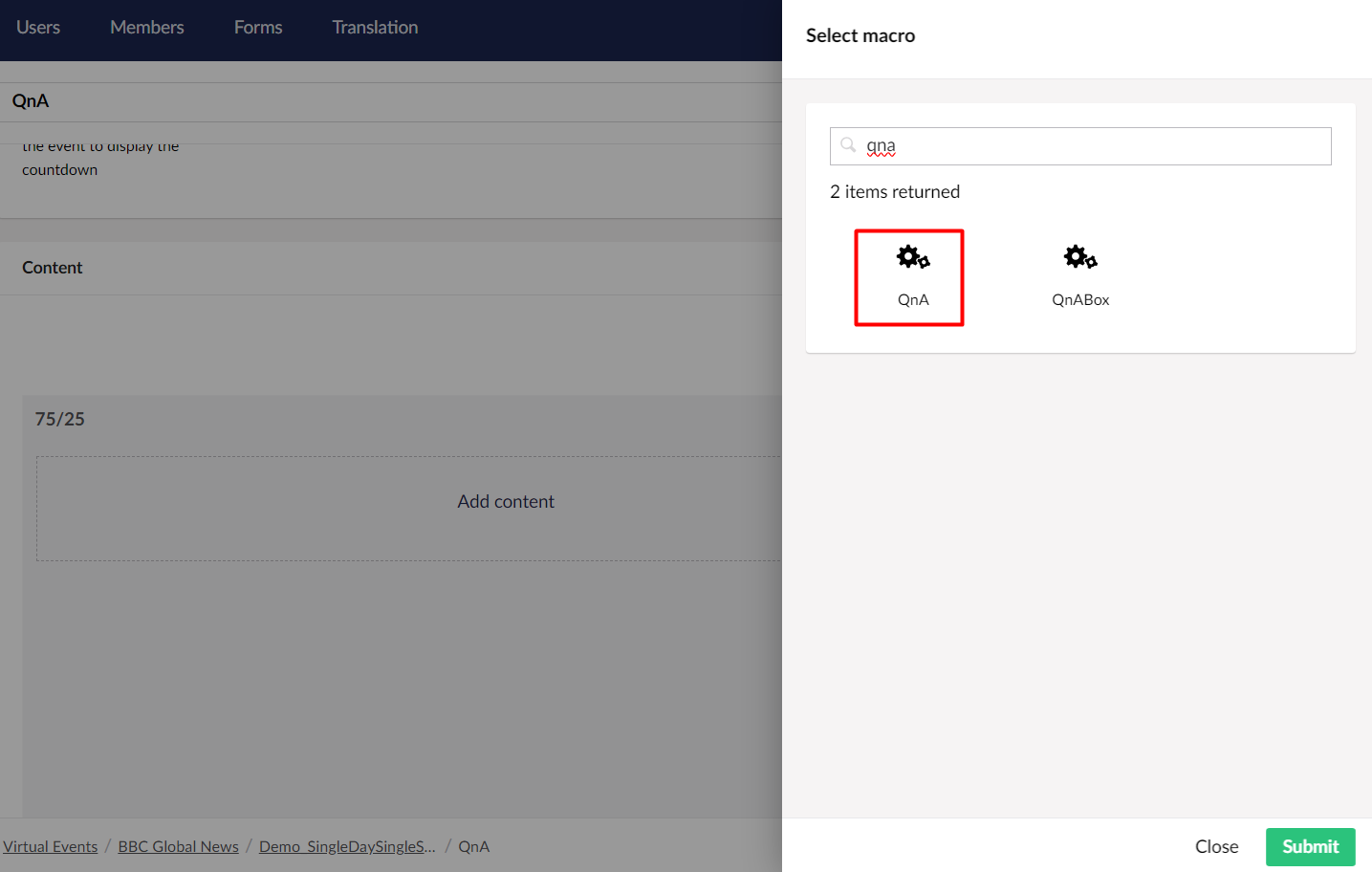
b. Select chat type from dropdown and click on Submit.
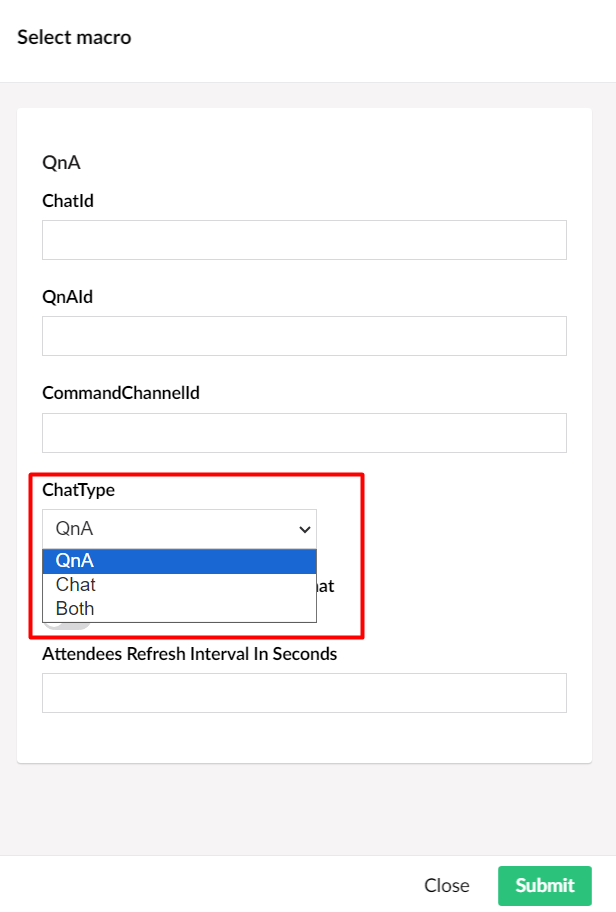
c. Save and Publish the content and it will show QnA box as below.
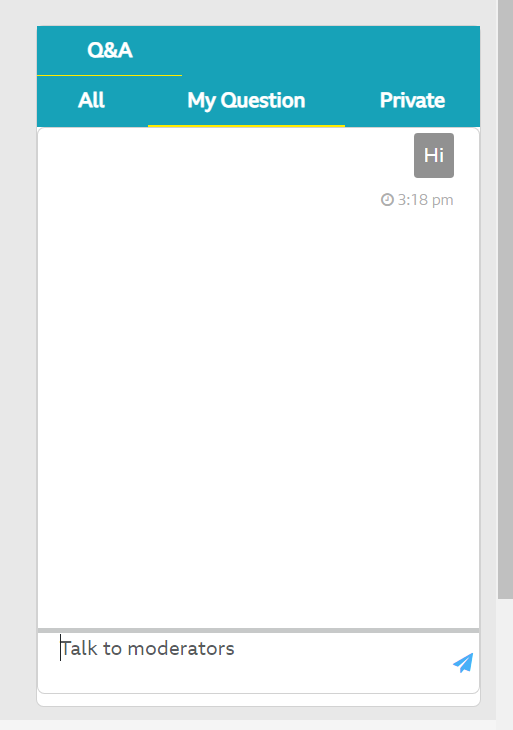
Speaker Box Wise:
You can watch this video for Speaker Box Wise or follow the instructions below video.
User can add speaker details in event site and display in a box, below are the steps to add speaker
a. Create speaker controls
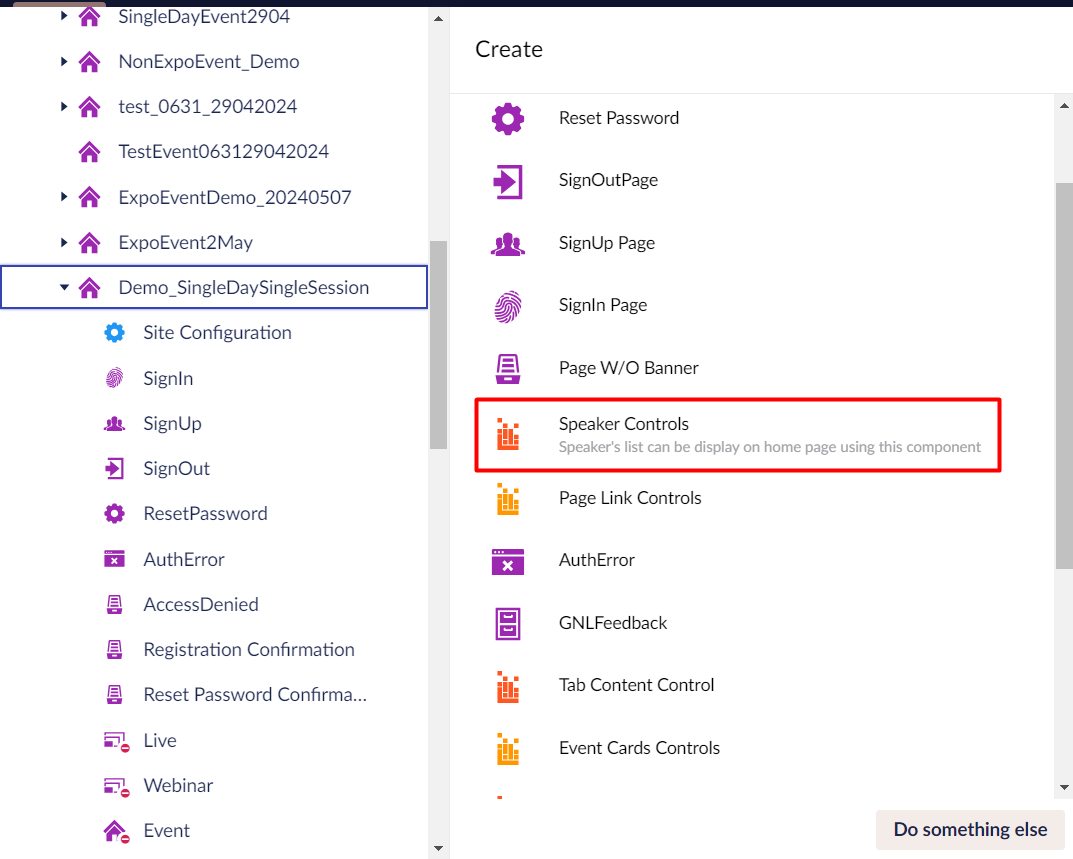
b. Enter speaker name and add content. 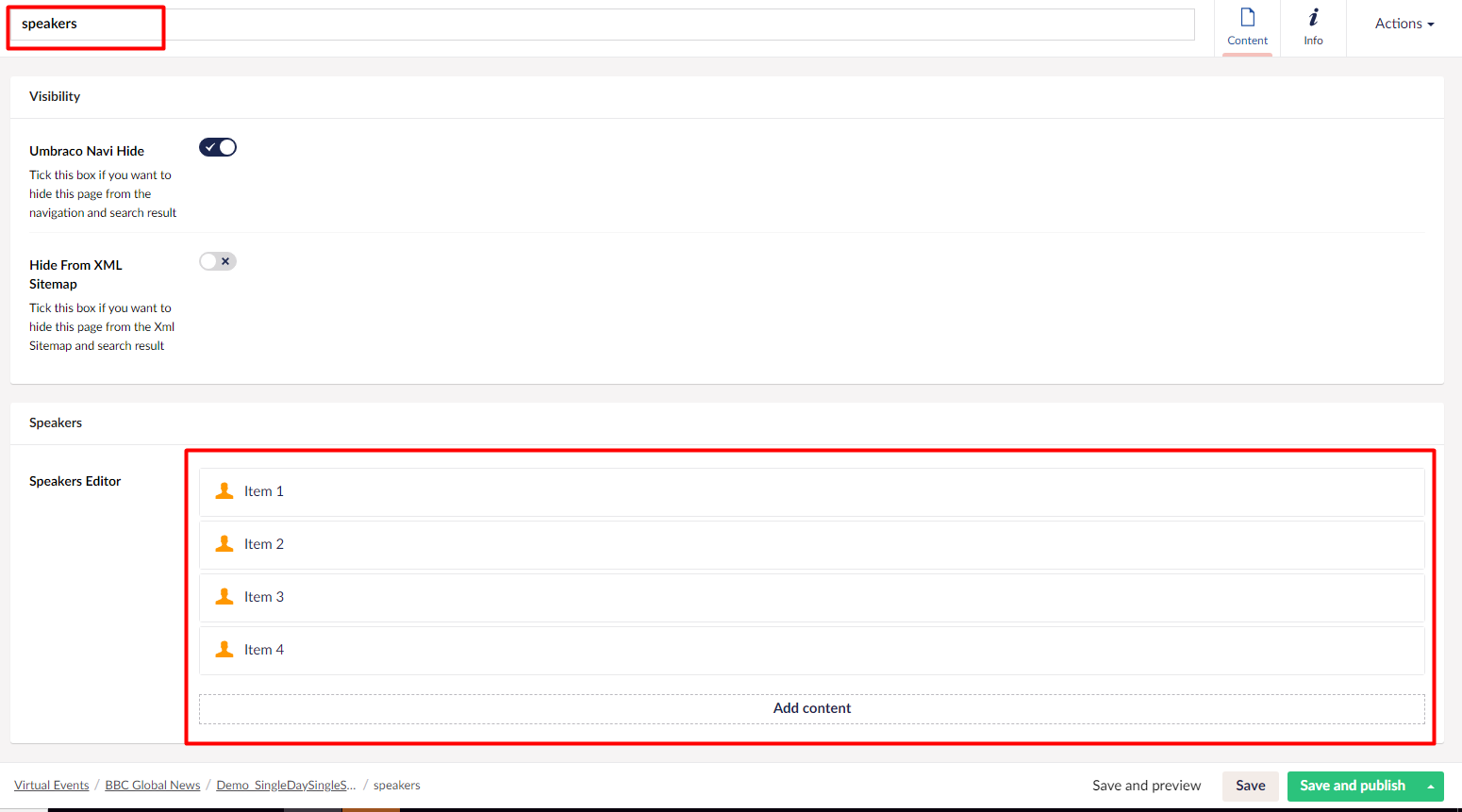
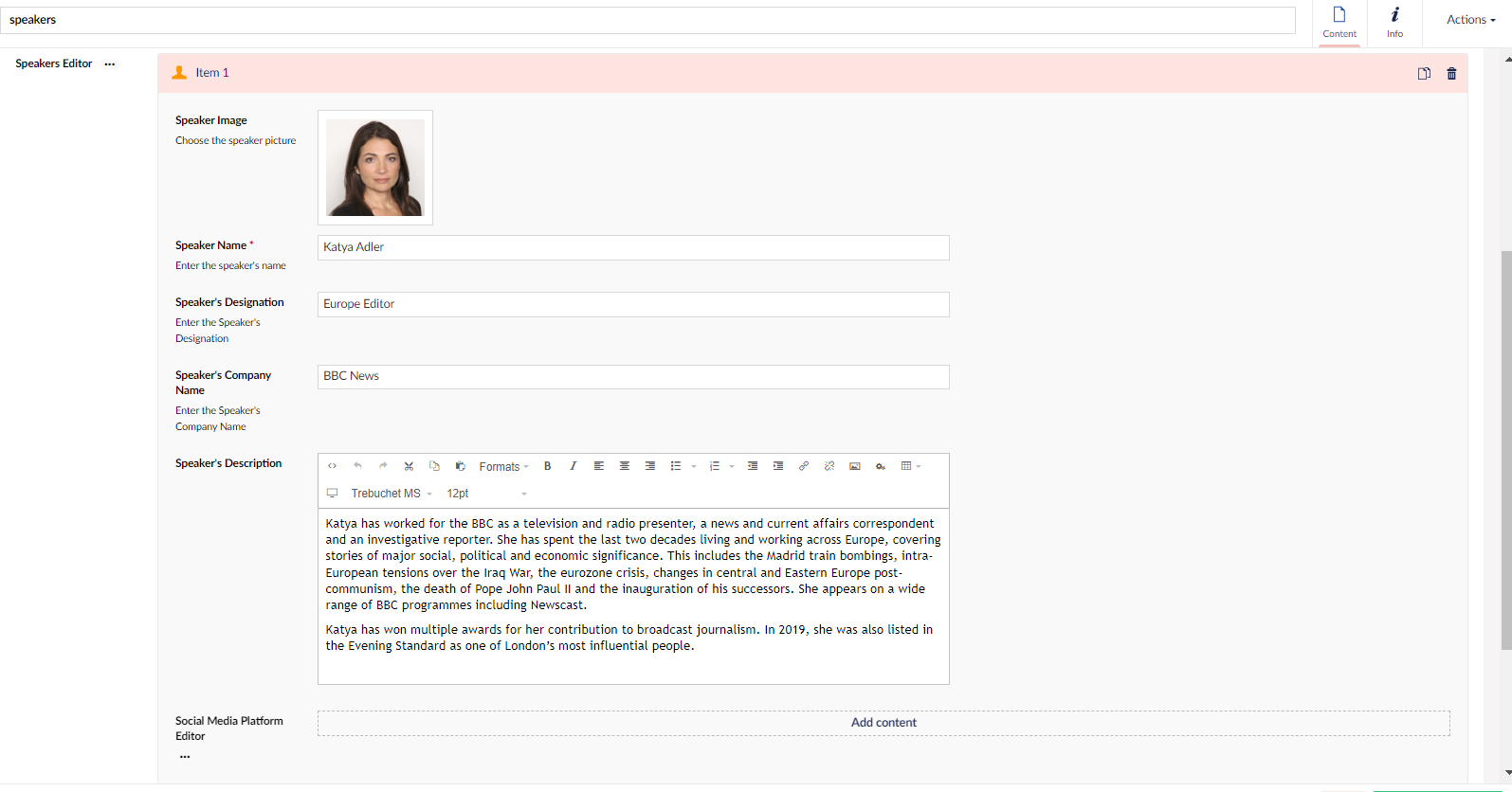
c. Click on Save and Publish button.
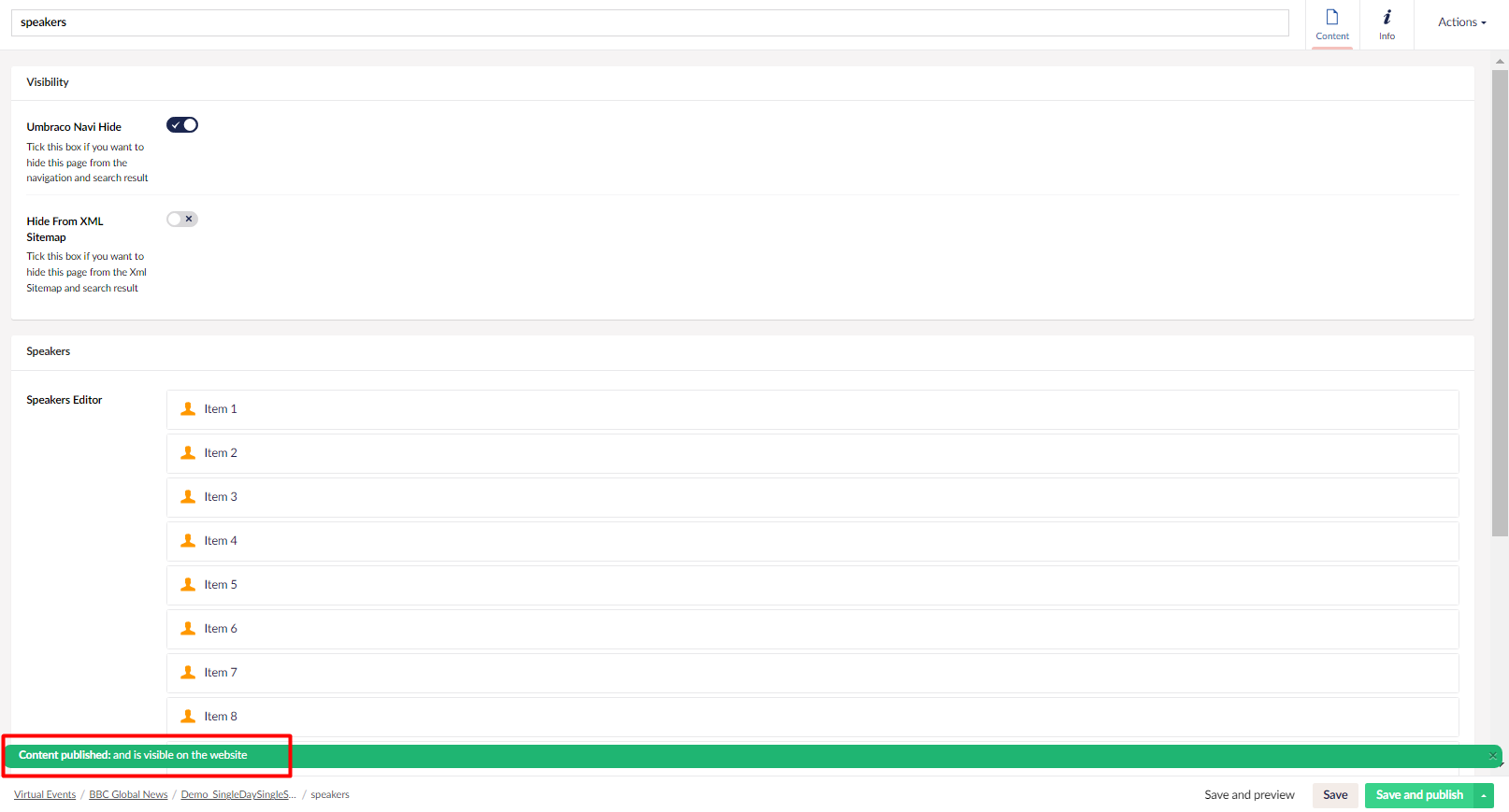
d. Navigate to page where you have to add speaker macro and click on Add content. 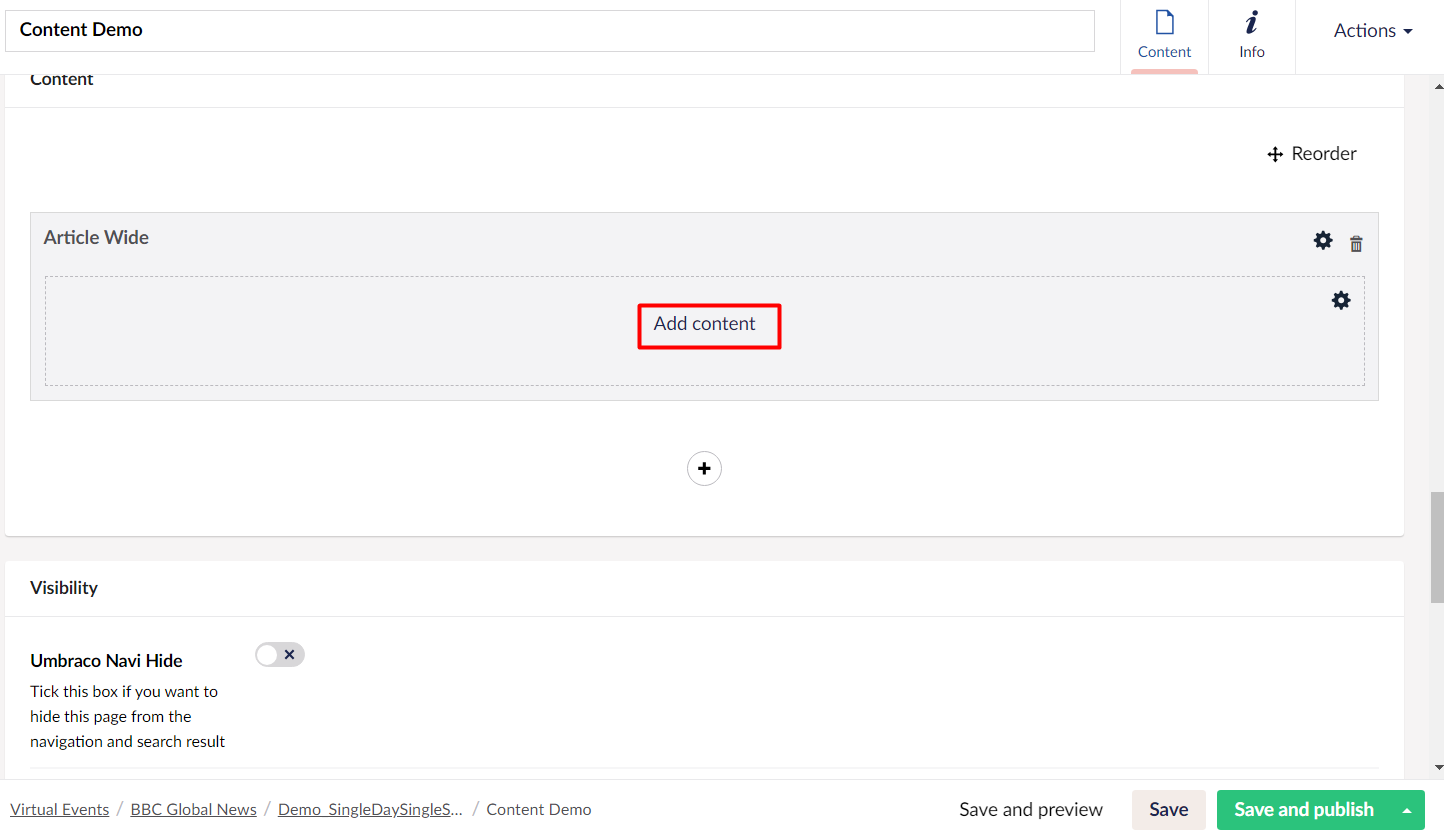
e. Select macro - Speakers Box Wise.
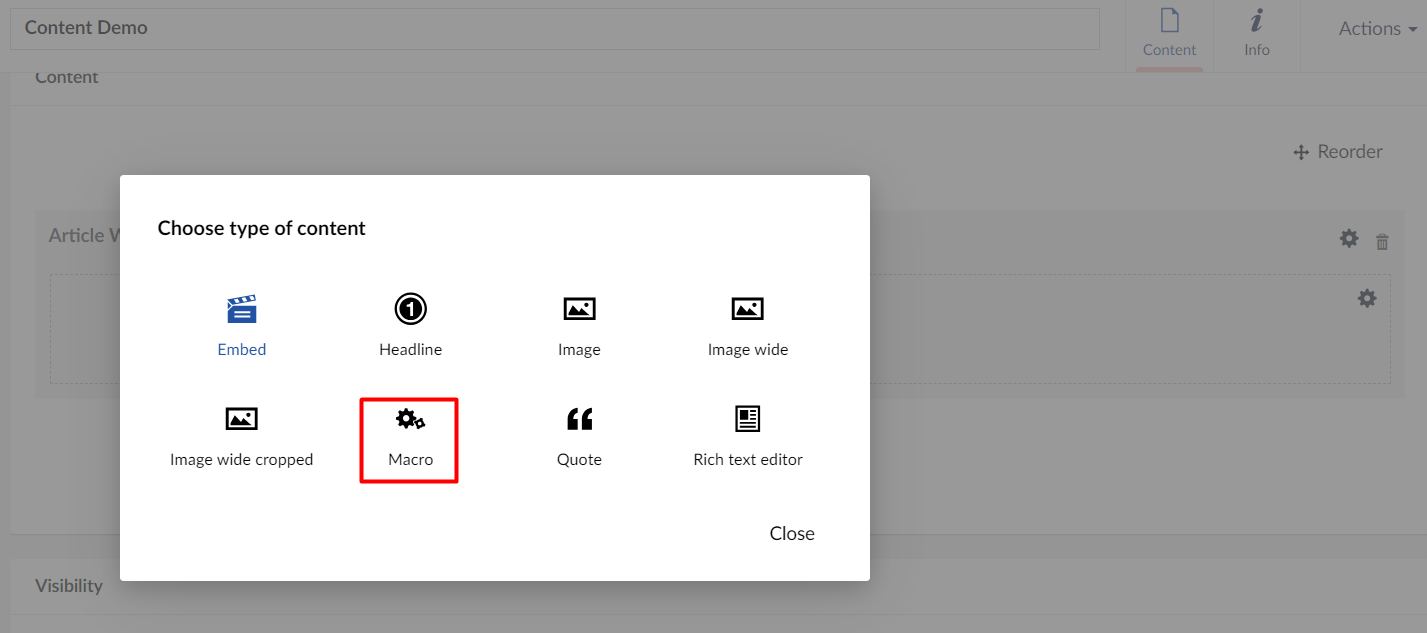
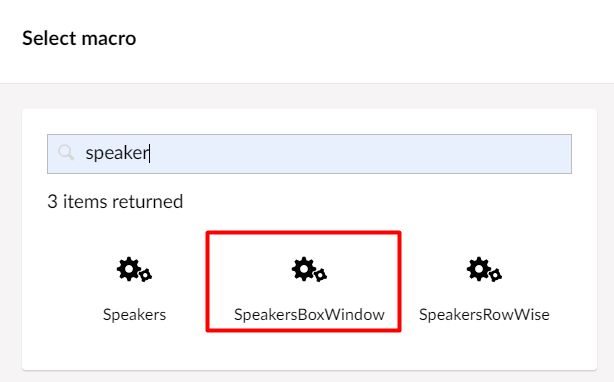
f. Add the speaker control created above and click on submit. 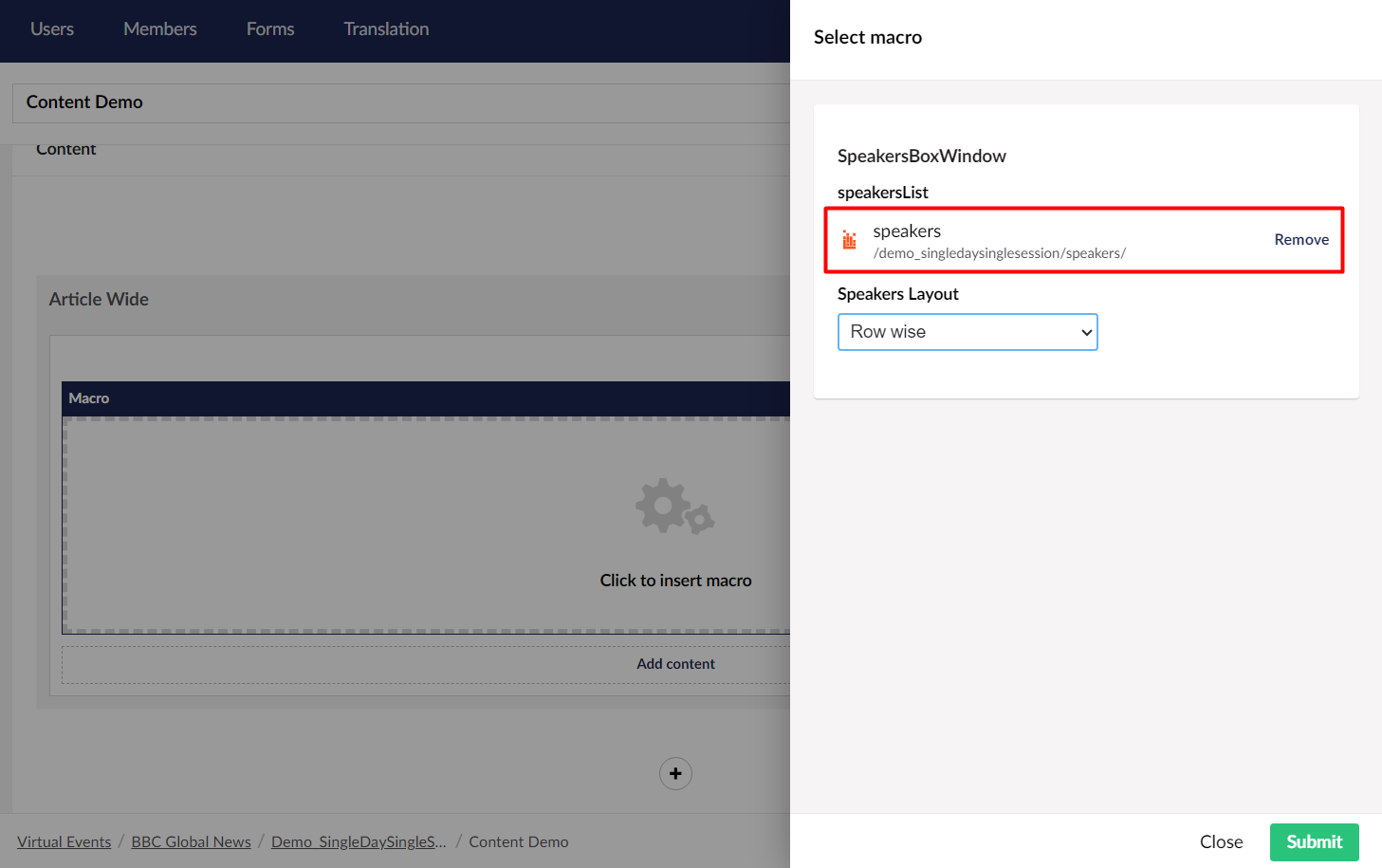
g. Save and publish the page and it will show the content as below.
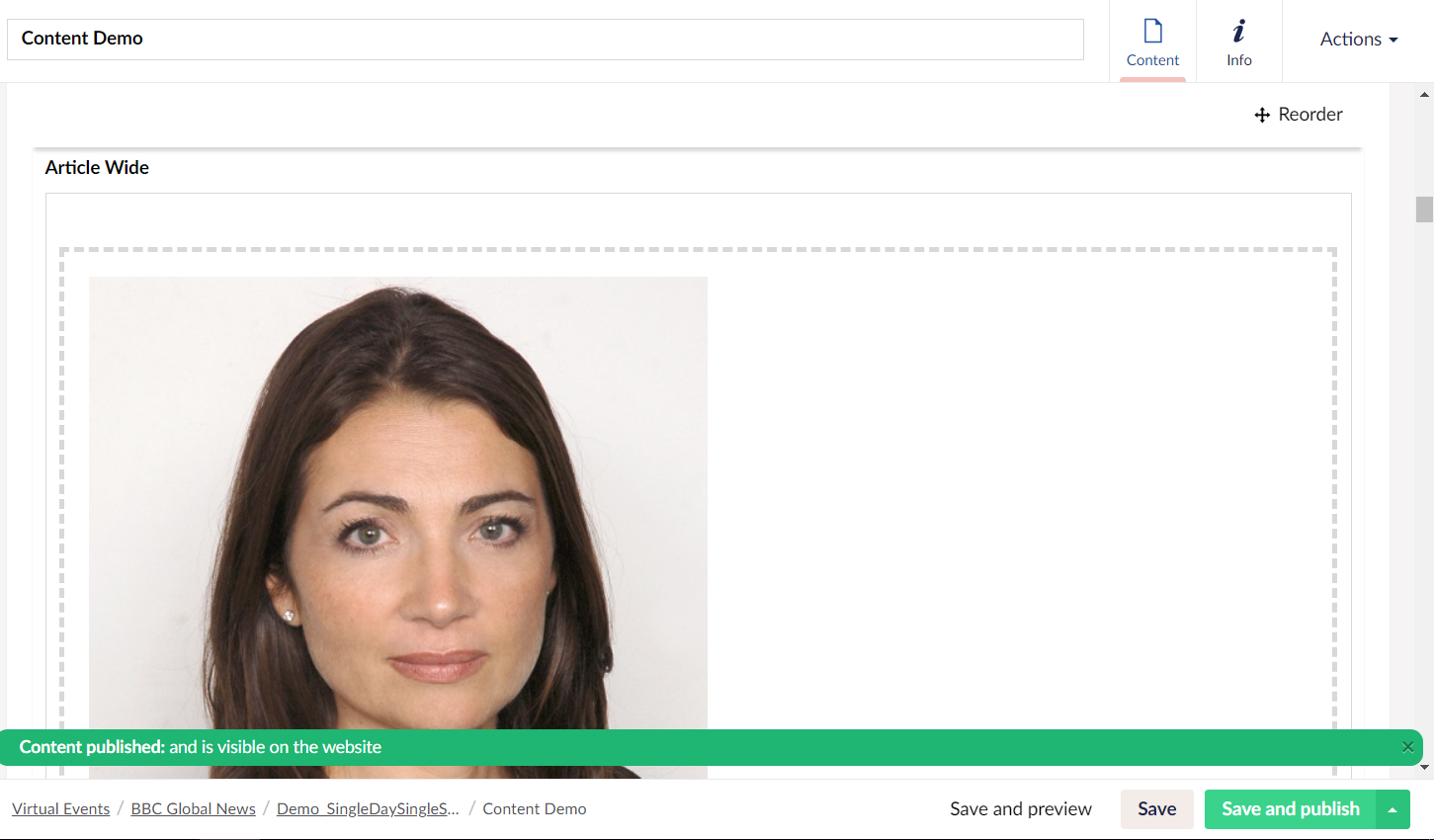
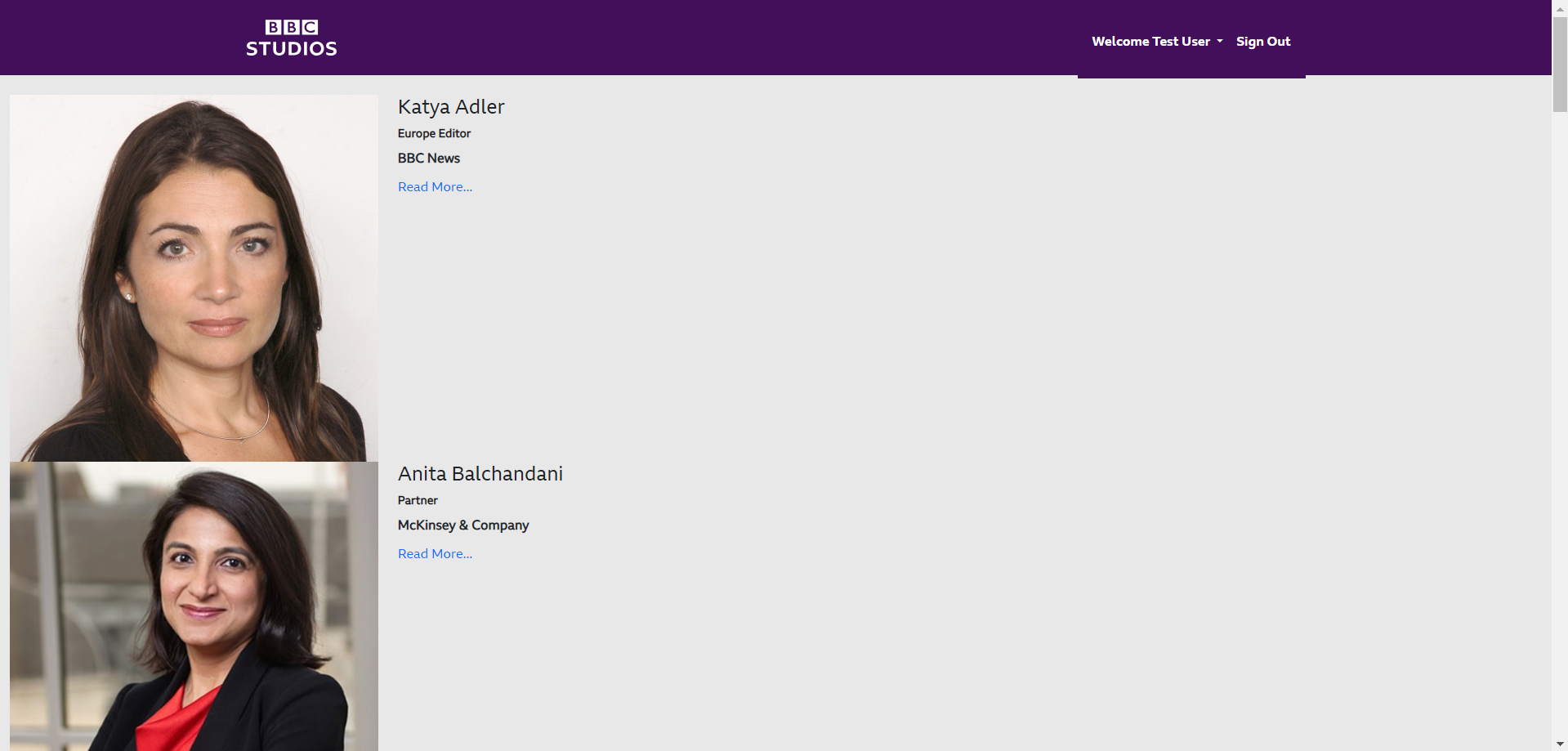
Tab Content:
You can watch this video for Tab Content or follow the instructions below video.
User can add this macro in event site to display different content in tab, below are the steps to add it.
a. Navigate to site and create Tab Content control.
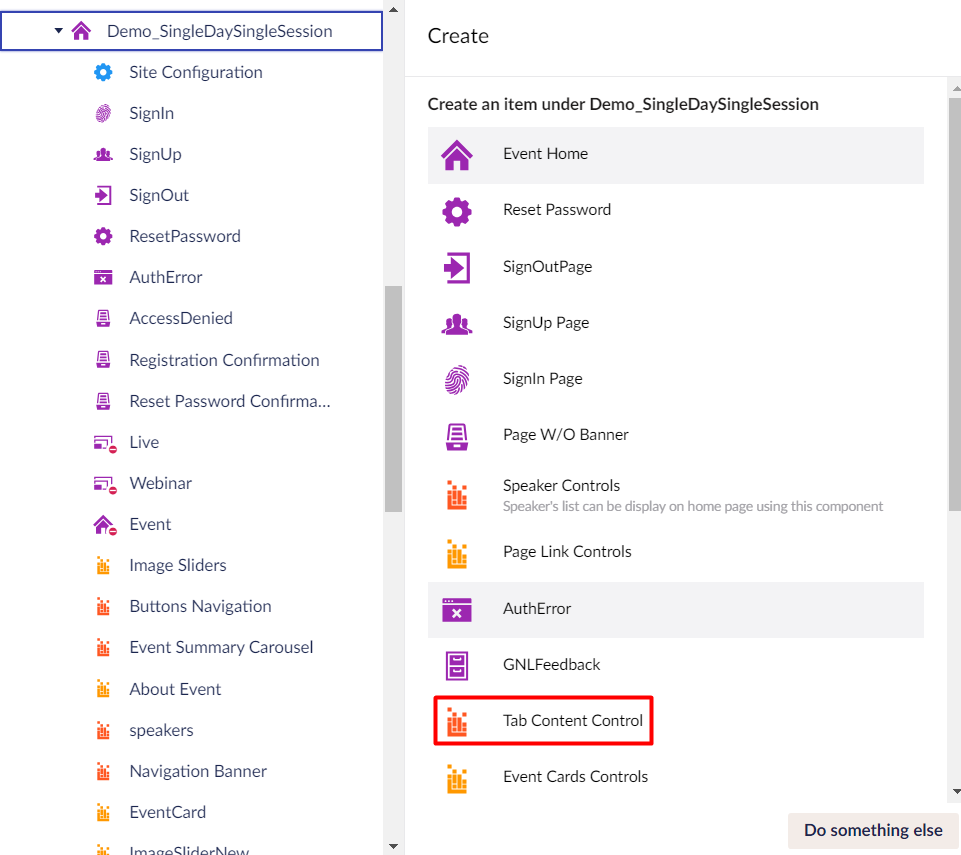
b. Enter details and click on Save and Publish.
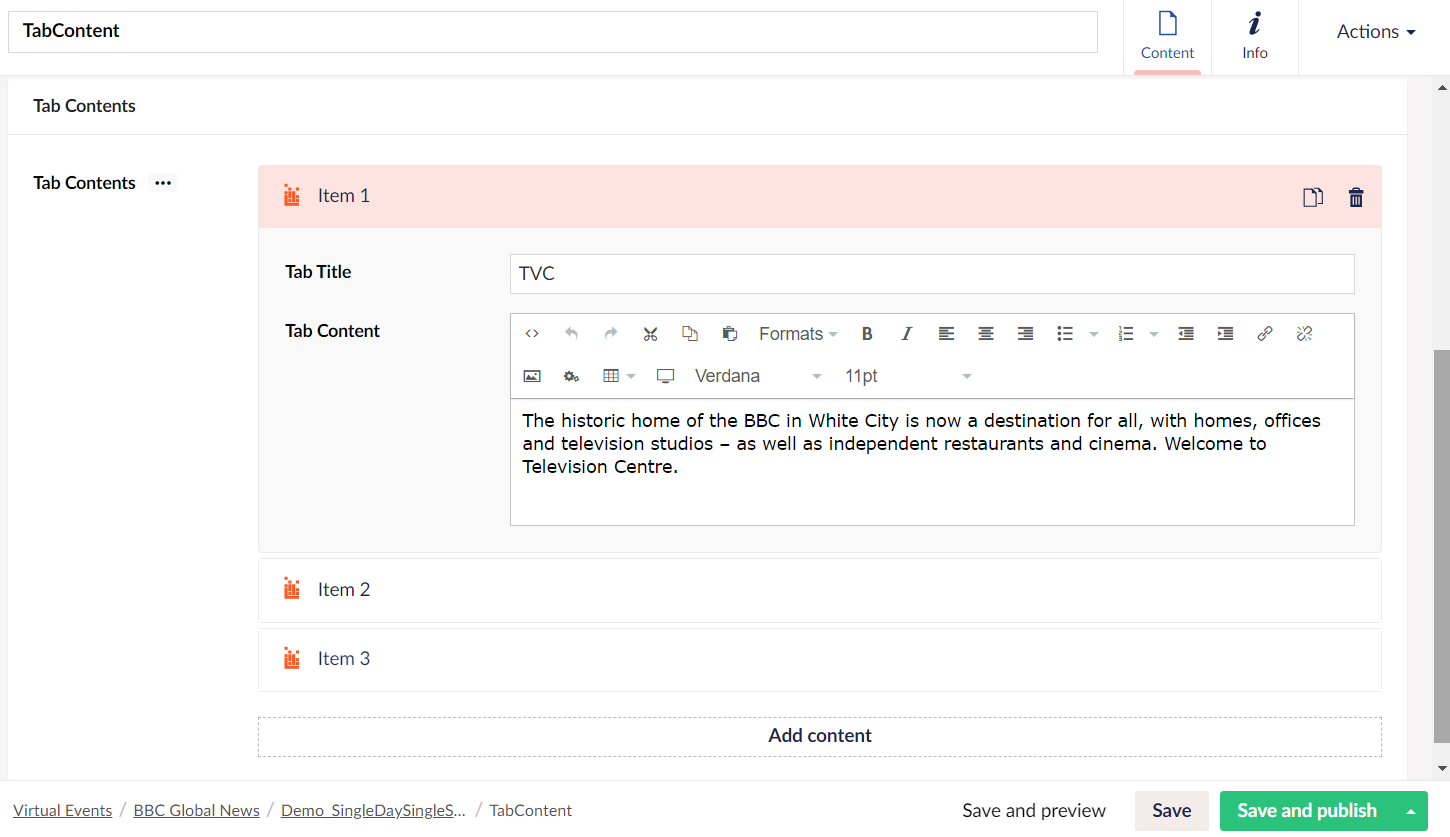
c. Navigate to page where you have to add macro and select - TabContent.
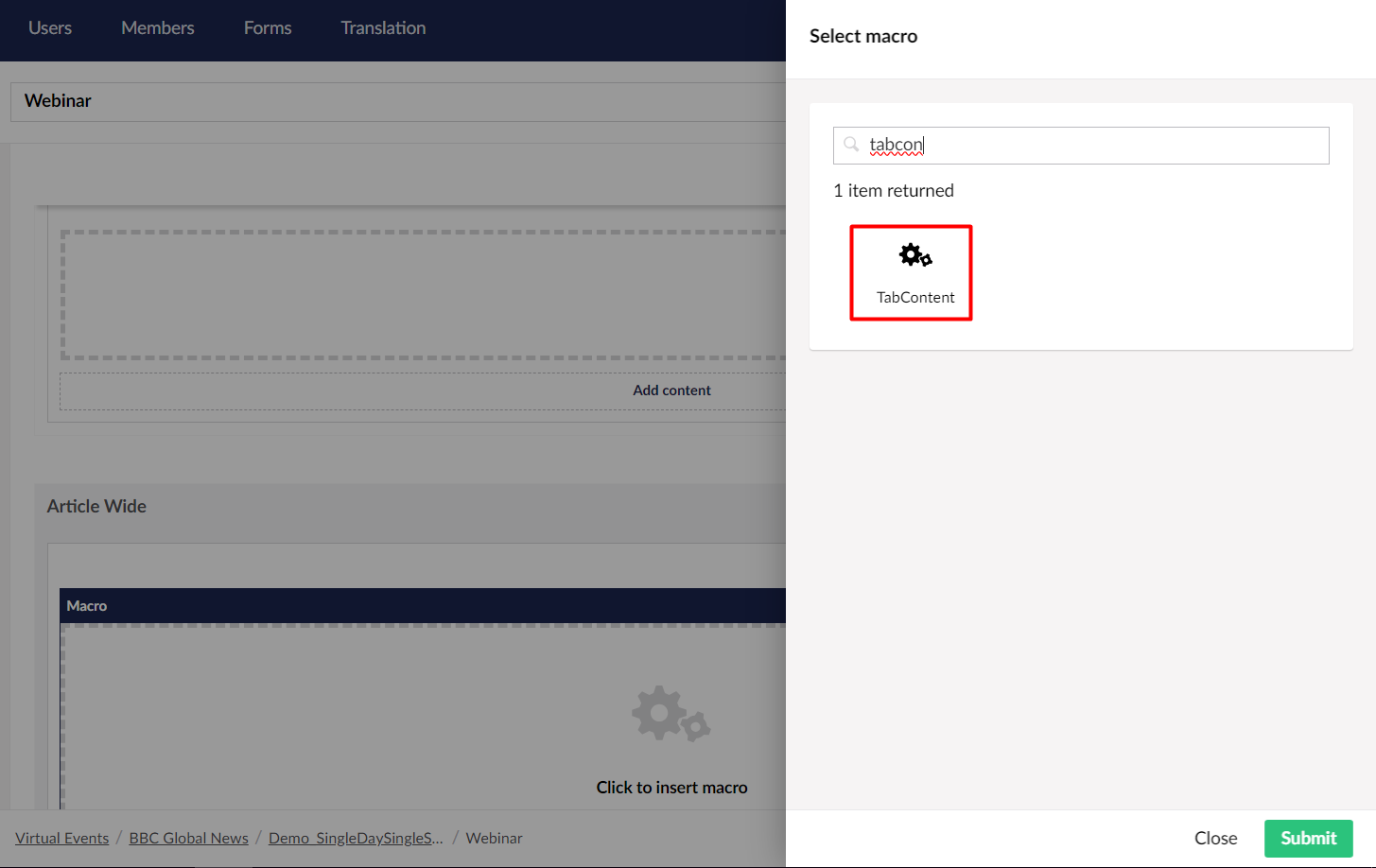
d. Add the tab content control and click on Submit.
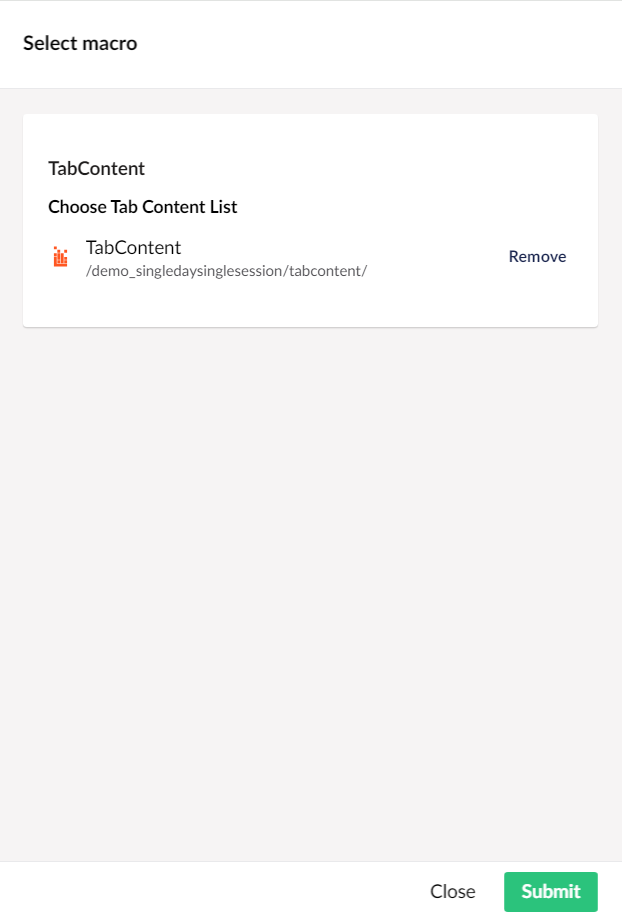
e. Save and Publish the page and it will show as below.

Testimonial:
You can watch this video for Testimonials or follow the instructions below video.
User can add testimonial on event site, below are the steps to add it.
a. Navigate to site and create Testimonial control.
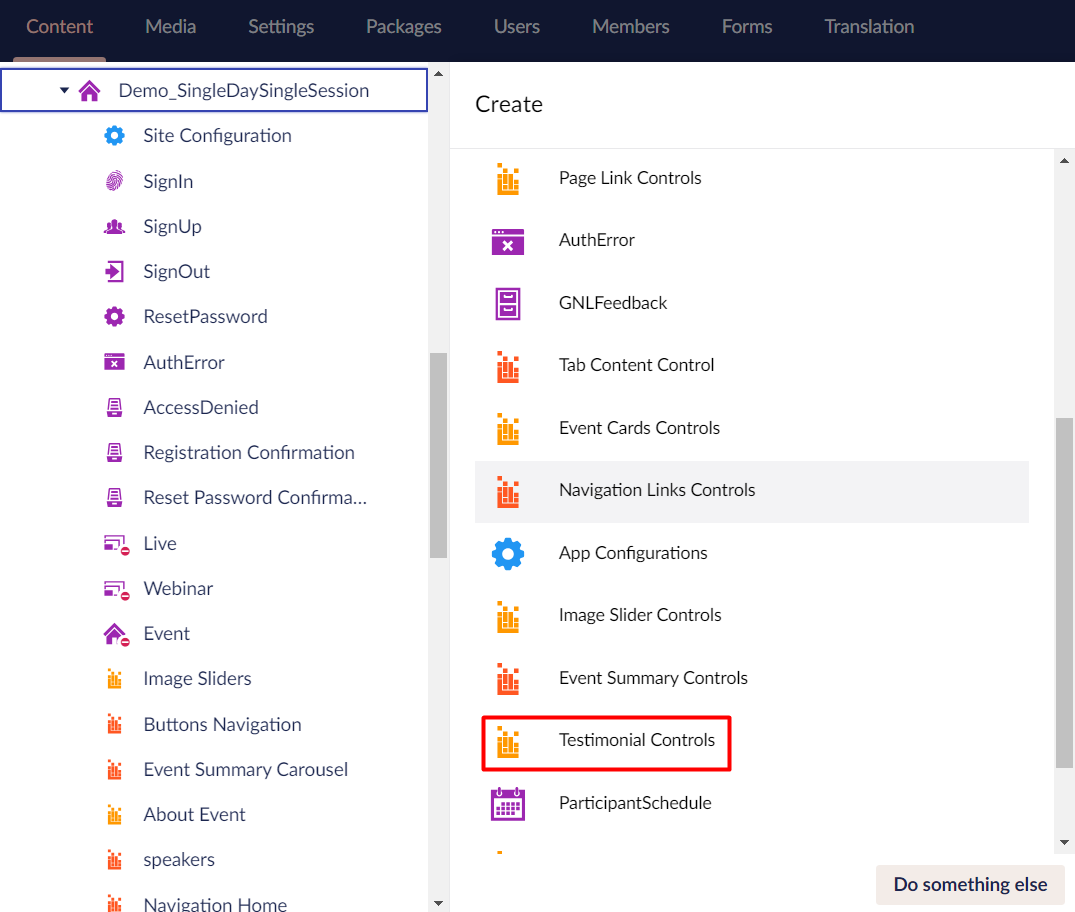
b. Enter testimonial details and save and publish the content.
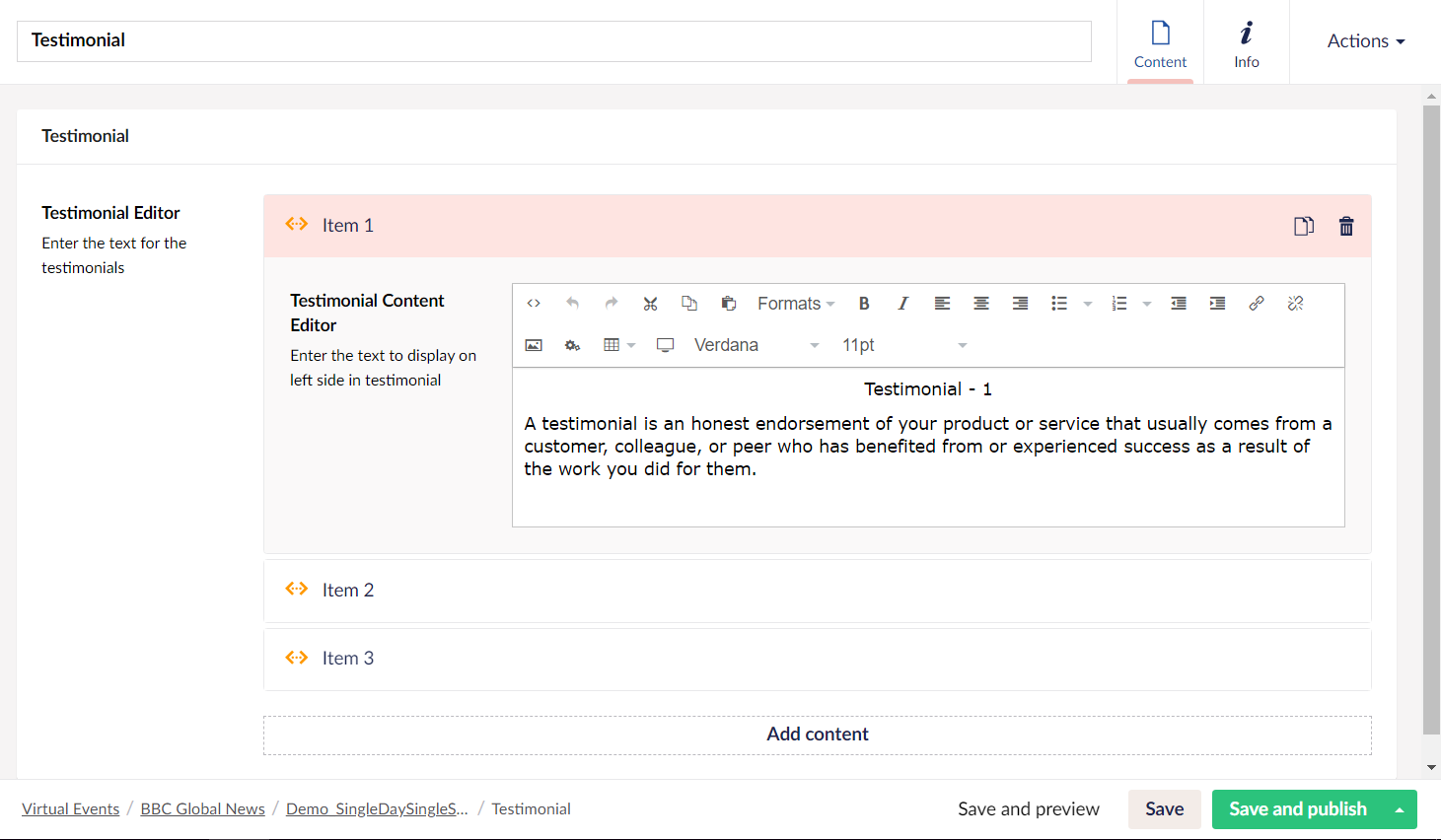
c. Navigate to page where you have to add macro and select - Testimonial.
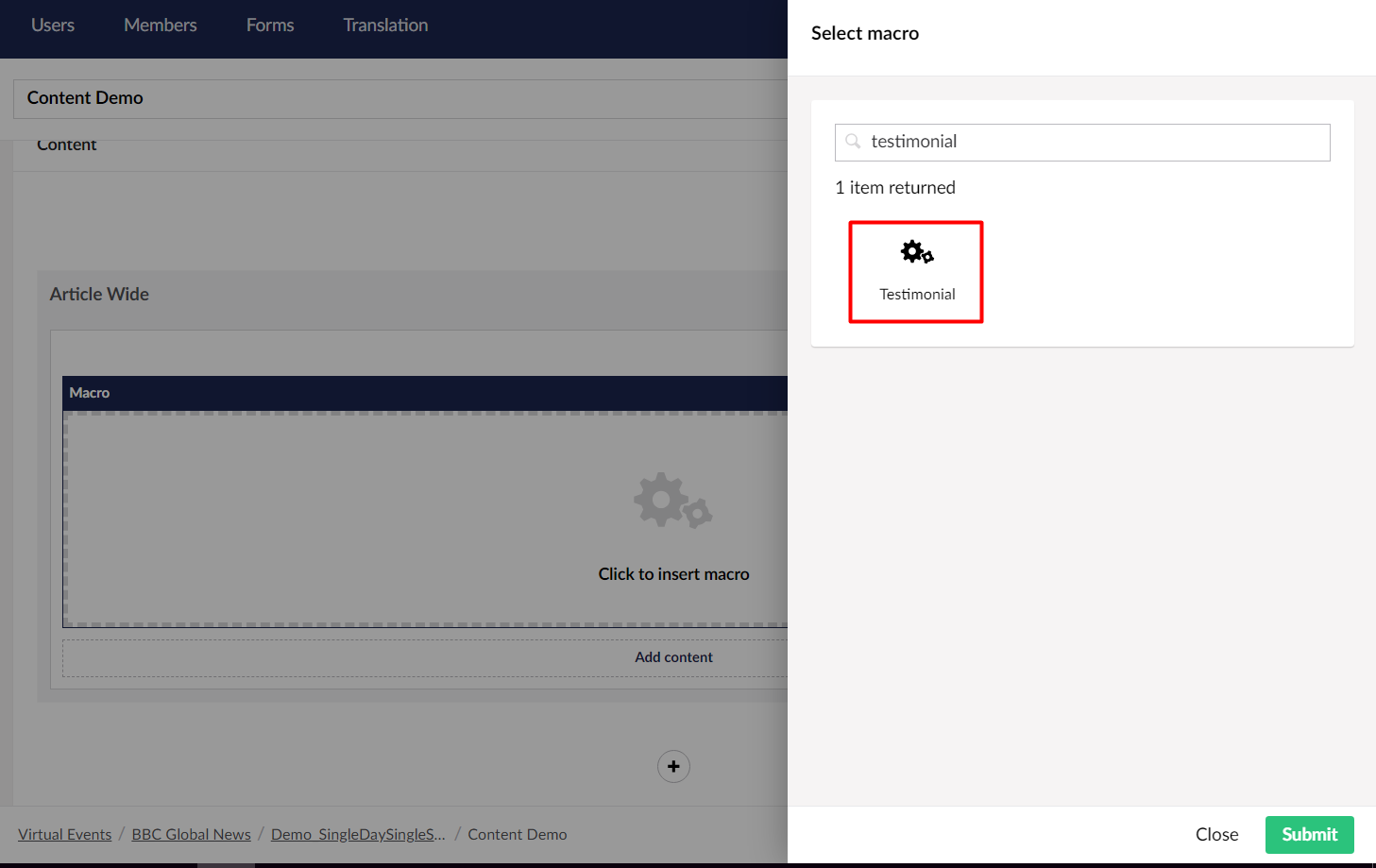
d. Add Testimonial control and click on Submit.
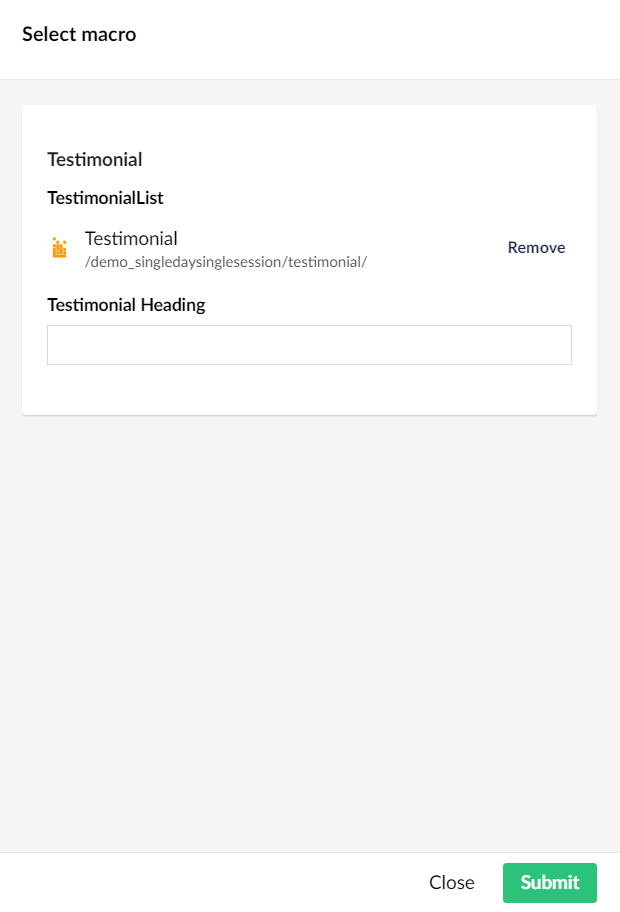
e. Save and publish the content and it will display as below.